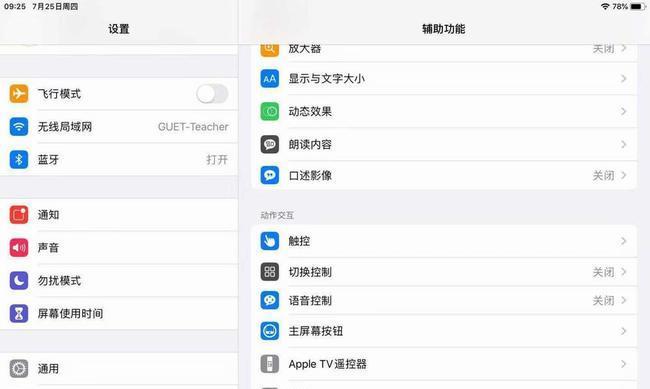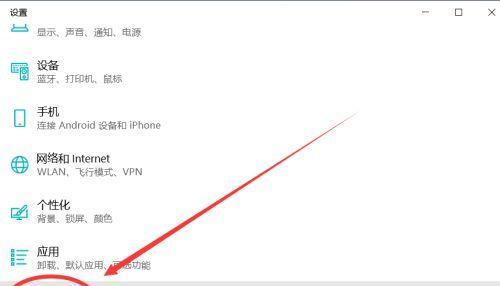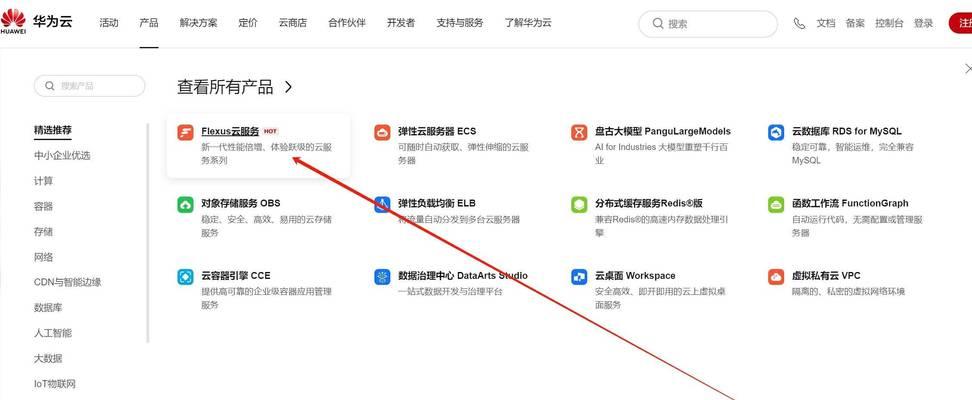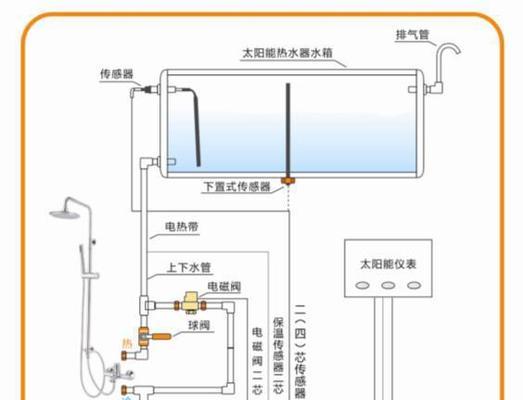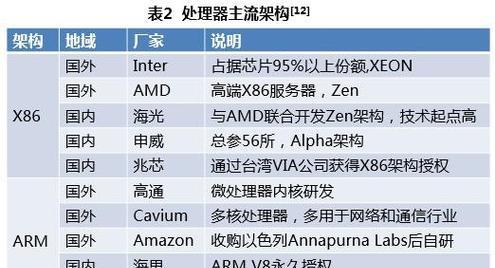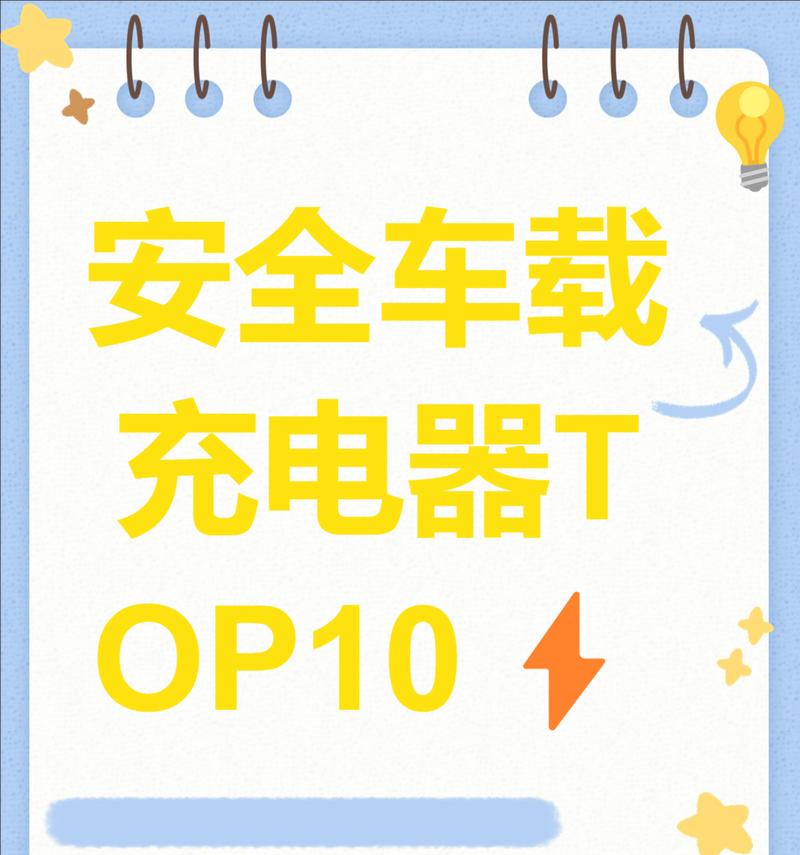在当今科技不断进步的年代,华为作为科技领域的领先品牌,推出的电脑产品在设计和功能上都拥有诸多创新之处。其中之一便是触屏技术的融入,它为用户带来了更加直观和便捷的操作体验。然而,为了让触屏功能与鼠标操作更完美地结合,合理的设置是必不可少的。本文将详细介绍华为电脑触屏与鼠标设置的多种方法,帮助用户充分利用华为电脑的潜力,享受更高效的生产力。
一、检查触屏驱动程序的安装与更新
在开始设置触屏鼠标之前,首先确保你的华为电脑已经安装了正确的触屏驱动程序,并且是最新版本。可以通过以下步骤进行检查:
1.打开“设置”应用。
2.点击“更新与安全”>“Windows更新”。
3.检查是否有可用的更新,若有,请进行安装。
二、启用触屏功能
华为电脑触屏功能一般默认是启用的,但若出现故障或其他原因被禁用,可以按照以下步骤重新启用:
1.点击屏幕右下角的通知中心图标。
2.选择“所有设置”>“设备”>“触控”。
3.确保“触控”开关处于开启状态。
三、设置触屏快捷操作
华为电脑支持多种触屏快捷操作,可以与鼠标配合使用,提高工作效率。设置快捷操作的具体步骤如下:
1.在桌面上右键点击,选择“触摸板”设置。
2.进入“触摸手势”选项卡。
3.根据个人习惯选择启用或自定义触控手势。
四、调整鼠标设置
为让鼠标与触屏协同工作更为顺畅,对鼠标设置进行一些调整是很有必要的:
1.打开“控制面板”。
2.选择“鼠标”选项。
3.在弹出的窗口中,可以调整鼠标指针速度、滚轮设置等。
五、使用第三方软件辅助设置
除了系统自带的设置之外,还可以利用一些第三方软件来进一步优化触屏鼠标体验:
1.下载并安装支持的第三方触控优化软件。
2.根据软件提示进行安装和配置。
3.重启电脑以应用新设置。
六、故障排查和常见问题解决
在设置触屏和鼠标的过程中,可能会遇到一些问题。下面列出一些常见问题及其解决方法:
1.触屏不响应:尝试重启电脑或者重新安装触屏驱动。
2.鼠标在触屏上使用不当:检查鼠标设置中的“指针选项”,确保没有启用可能导致冲突的功能。
3.触控手势不工作:进入“触摸板”设置,确认所需的手势已启用。
七、结语
华为电脑的触屏鼠标设置方法多种多样,通过简单的设置可以显著提升用户的交互体验。无论你是刚刚接触华为电脑的新用户,还是希望进一步提升工作效率的老手,以上介绍的步骤希望能为你的使用带来便利。记得在设置过程中,耐心尝试并根据个人喜好进行调整,最终找到最符合自己需求的配置。如果有任何疑问或需要进一步的帮助,请随时查阅官方文档或联系技术支持。
请务必根据上述要求对文章进行相应的优化和调整,确保它能够满足SEO的标准,同时为读者提供最大的价值。