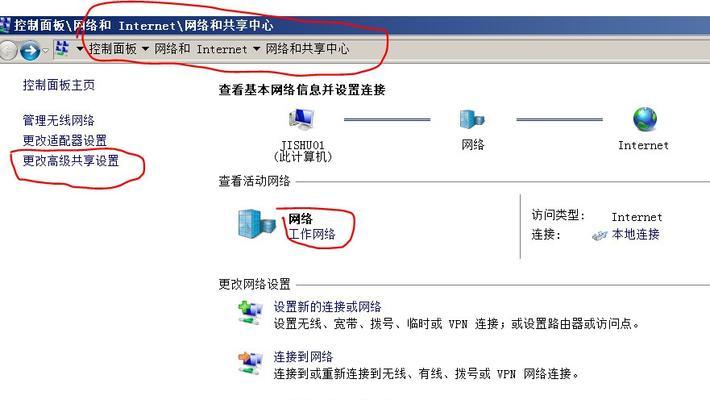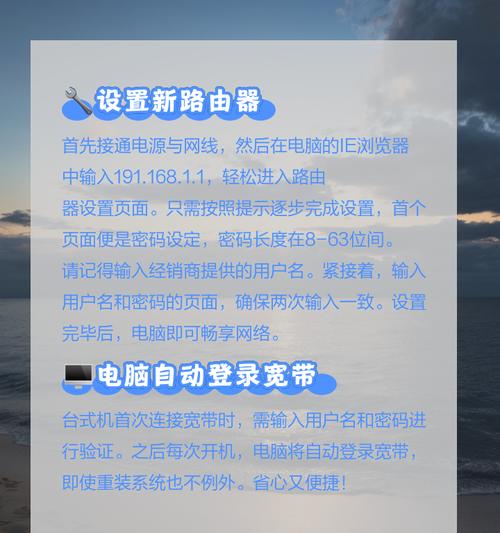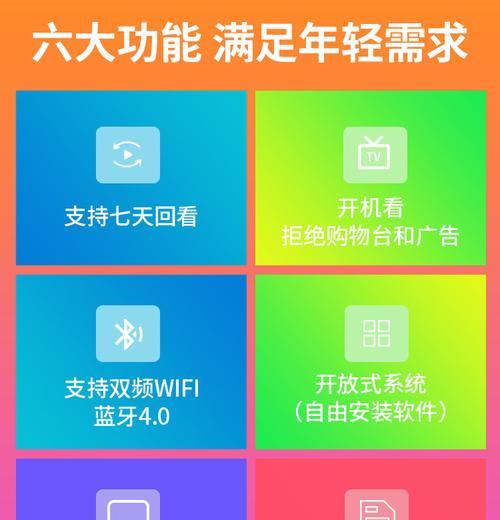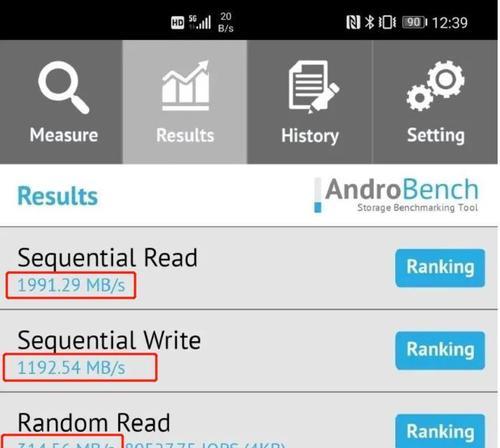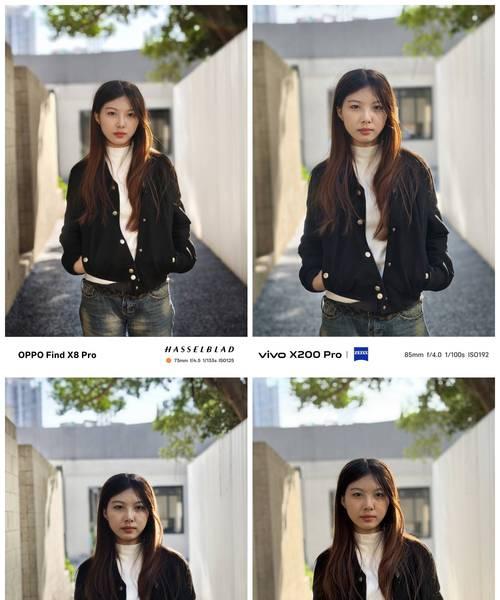无线网络已经成为了现代家庭和办公室不可或缺的一部分。然而,在享受无线网络带来的便利时,我们可能会遇到一些技术问题,比如如何查找无线路由器的地址以及计算机连接时遇到的问题。本文将为你提供全面的指导和解决方案。
一、无线路由器地址的查找方法
1.1什么是无线路由器地址?
无线路由器地址通常指得是路由器的IP地址,它是你访问路由器管理界面的唯一入口。每台路由器都有一个默认的IP地址,通常为192.168.0.1、192.168.1.1或10.0.0.1等。
1.2如何查找无线路由器的IP地址?
在Windows系统中,可以通过以下步骤查找:
1.打开命令提示符(可以在开始菜单搜索“cmd”或“命令提示符”)。
2.输入`ipconfig`命令并按回车。
3.查找“默认网关”一栏,其IP地址即为路由器的地址。
在macOS系统中,步骤如下:
1.打开终端(可以在Finder中使用Spotlight搜索“终端”)。
2.输入`netstat-nr|grepdefault`命令并按回车。
3.查看输出结果中的“default”行,第一个IP地址即为路由器地址。
1.3登录无线路由器管理界面
在确认了路由器的IP地址后,你可以通过在网页浏览器中输入该地址来访问路由器的管理界面。通常会要求输入登录用户名和密码,这些信息可以在路由器的用户手册上找到,或者在路由器背后贴有标签。
二、计算机连接无线路由器时遇到的问题及解决方法
2.1无法找到无线网络
当你尝试连接无线网络时,可能遇到“无法找到无线网络”的提示。这通常由以下几个原因造成:
无线网络被关闭或隐藏了SSID。
无线路由器故障。
计算机的无线网卡驱动问题。
解决方案:
确认路由器的无线功能已经打开,并且SSID广播没有被禁用。
尝试重启路由器和计算机的无线网卡。
检查并更新无线网卡的驱动程序。
2.2无线连接慢或不稳定
无线连接速度慢或不稳定时,可能是信号干扰或网络拥堵导致的。
解决方案:
更换无线路由器的信道,避开干扰。
重新放置路由器,保证信号覆盖整个需要网络的区域。
检查网络是否有太多设备同时连接,考虑升级宽带套餐。
2.3连接后无法上网
连接无线路由器后无法上网,可能是由以下几个原因造成的:
路由器设置错误,如WAN口设置不正确。
无线网络加密类型不被计算机支持。
计算机的网络设置有问题。
解决方案:
登录路由器管理界面,检查WAN口设置,确保接入类型和账号密码正确无误。
确认无线网络加密方式与计算机兼容。
检查计算机的网络适配器设置,重置为自动获取IP地址。
三、常见问题与实用技巧
3.1如何提高无线网络安全?
为了保护你的无线网络安全,你可以:
更改默认的登录用户名和密码。
更新路由器固件到最新版本。
使用复杂的无线网络密码。
3.2如何改善无线信号覆盖范围?
你可以通过以下方式来改善无线信号:
调整路由器天线位置和方向。
使用无线信号放大器或中继器。
选择合适的无线频段。
四、
通过本文的介绍,相信你已经了解了如何查找无线路由器的地址以及解决计算机连接时遇到的问题。无论是查找IP地址、登录管理界面还是解决连接问题,都需要一定的技术知识和耐心。希望你能够根据提供的方法,顺利解决遇到的网络问题,享受顺畅的上网体验。