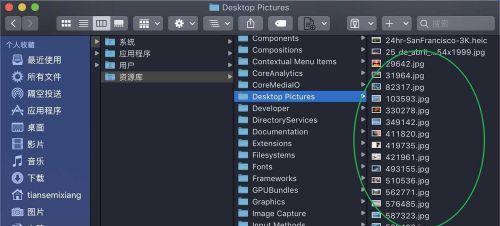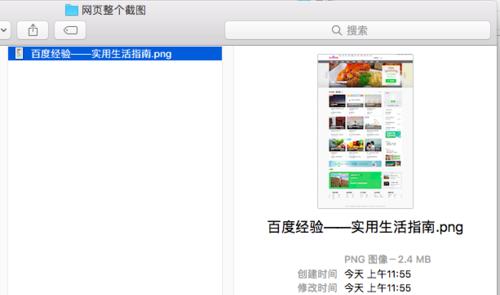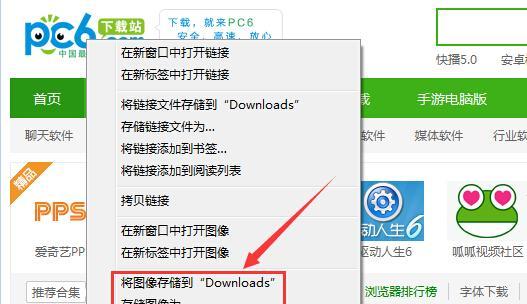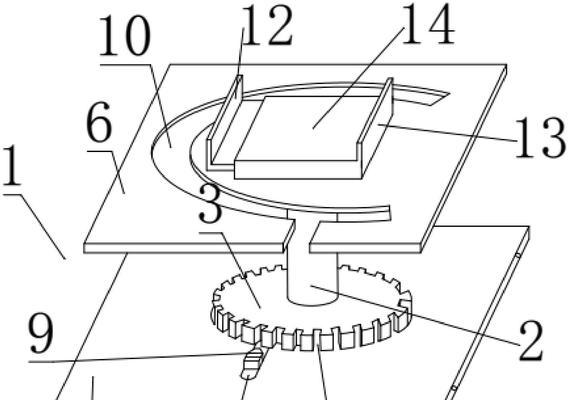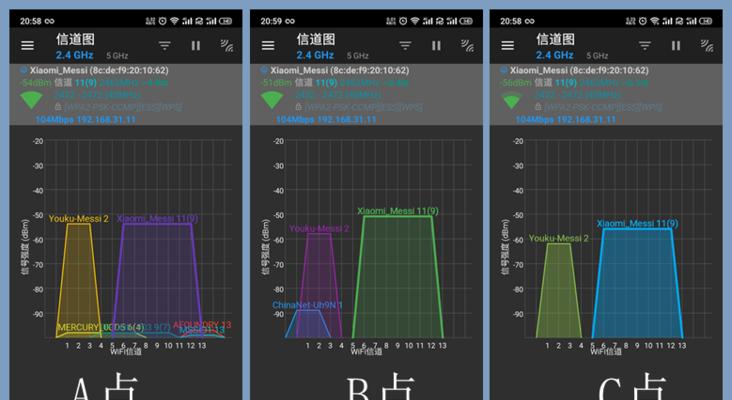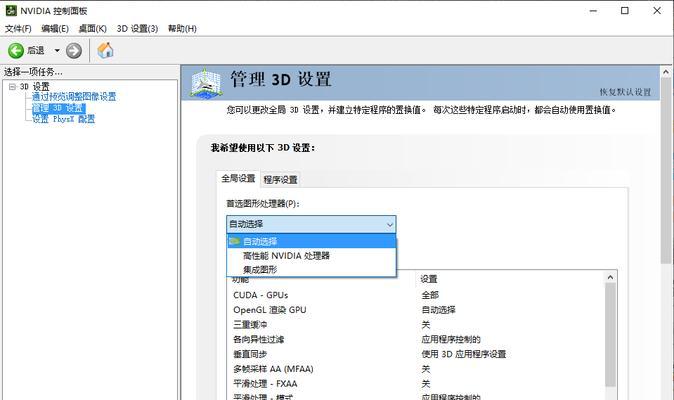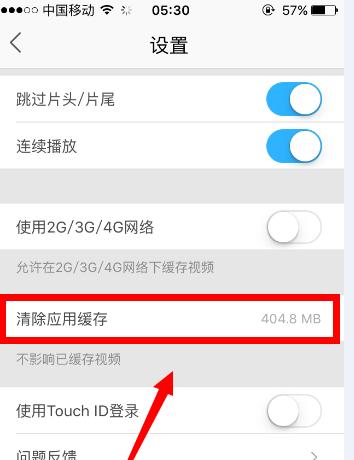在处理图像和多媒体内容时,人们经常需要在苹果电脑上保存图片。尤其是当用户想要将图片保存为较小文件大小以节省空间或便于分享时,正确的方法显得尤为重要。本文将深入探讨在Mac操作系统上如何保存小型图片的具体步骤,确保操作简单、高效,同时为初学者提供全面的指导。
开始前的准备工作
在保存小型图片之前,您需要了解一些基础概念。图片的文件大小和分辨率是决定文件大小的两个关键因素。分辨率越高,图片包含的像素越多,通常文件大小也越大。通过调整这两个参数,可以有效地减小图片的文件大小。
第一步:选择合适的图片编辑软件
在Mac电脑上,有多种软件可以帮助您保存小型图片。系统自带的“预览”应用程序是一个不错的选择,它允许用户进行基本的图像编辑和调整。当然,您也可以选择安装第三方软件如AdobePhotoshop或AffinityPhoto,这些软件提供了更多高级的功能。
使用“预览”应用程序保存小型图片
1.打开“预览”应用程序,并载入您想要编辑的图片。
2.点击菜单栏中的“工具”选项,然后选择“调整大小”。
3.在弹出的对话框中,您可以选择调整图片的分辨率或百分比。
4.为了减小图片文件大小,降低分辨率是一个简单有效的方法。您可以按照需要调整,将分辨率降至72ppi(这是网络使用的标准分辨率)。
5.调整完成后,点击“文件”->“另存为”以保存调整后的图片。
6.在“另存为”窗口中,您可以指定保存位置和文件名,并选择图片的格式(如JPEG、PNG等),其中JPEG格式更有利于减小文件大小。
使用第三方软件保存小型图片
如果您使用的是AdobePhotoshop或类似的第三方软件,通常也有类似的步骤。这些软件通常提供更高级的压缩选项,可以进一步减小文件大小。
1.打开图片,并在软件中打开图像大小对话框。
2.调整图像的宽度和高度以减少图片的像素尺寸。
3.在保存对话框中,选择保存类型为JPEG,并调整压缩质量,压缩质量越低,文件大小越小,但图片质量也会相应降低。
4.保存图片并确认文件大小。
注意事项与常见问题
注意事项
在调整图片大小和压缩图片前,最好保留一份原始文件的副本。这样如果调整后的图片无法满足您的需求,您还可以回到原始文件。
请根据您的需要平衡图片质量和文件大小。过度压缩可能导致图片质量显著下降。
常见问题
问题1:如何判断图片是否已经被压缩到合适的大小?
解答:保存图片后,检查文件的大小,确保它满足您的需求,同时也可以预览图片以确保质量。如果图片质量不理想,可以适当调整压缩参数。
问题2:保存图片为JPEG格式时,如何选择压缩质量?
解答:您可以在软件中预览不同质量设置下的效果,以确定最佳平衡点。一般而言,压缩质量设置在60%左右可以得到较小的文件大小,同时保持相对较好的图片质量。
综上所述
保存小型图片在Mac上是件非常简单的事情。通过预览或第三方软件,您可以轻松调整图片的大小和压缩质量。记住在调整图片时保持对原始图片的备份,并根据实际需求来调整压缩参数,以确保得到最佳效果。无论您的目的是为了节省存储空间,还是为了网络分享,以上的方法都能帮助您高效地实现目标。