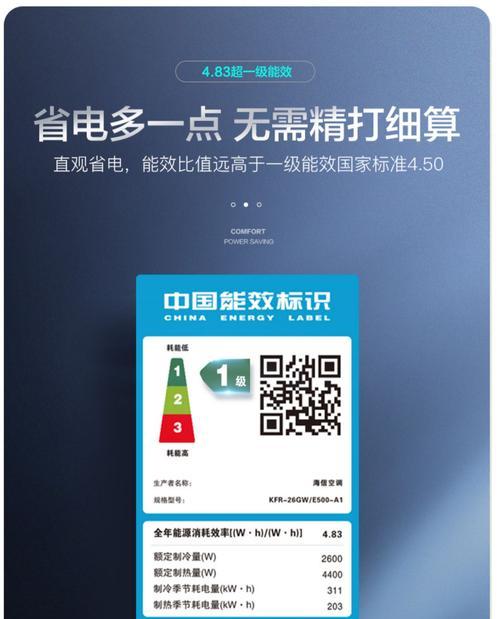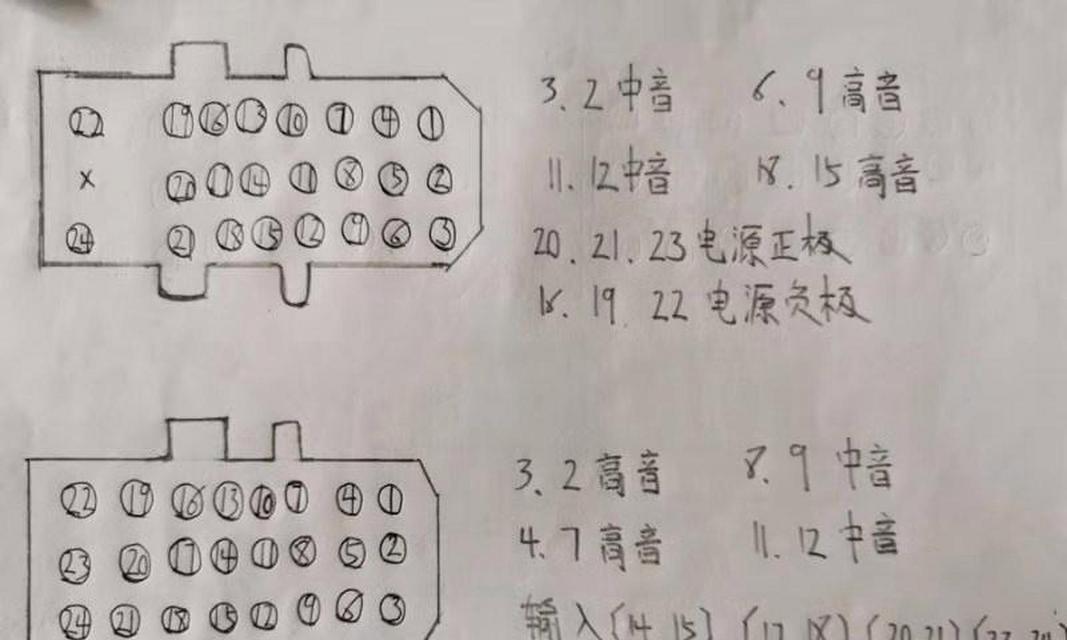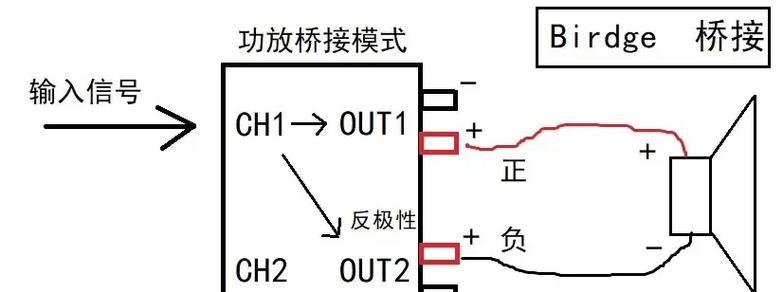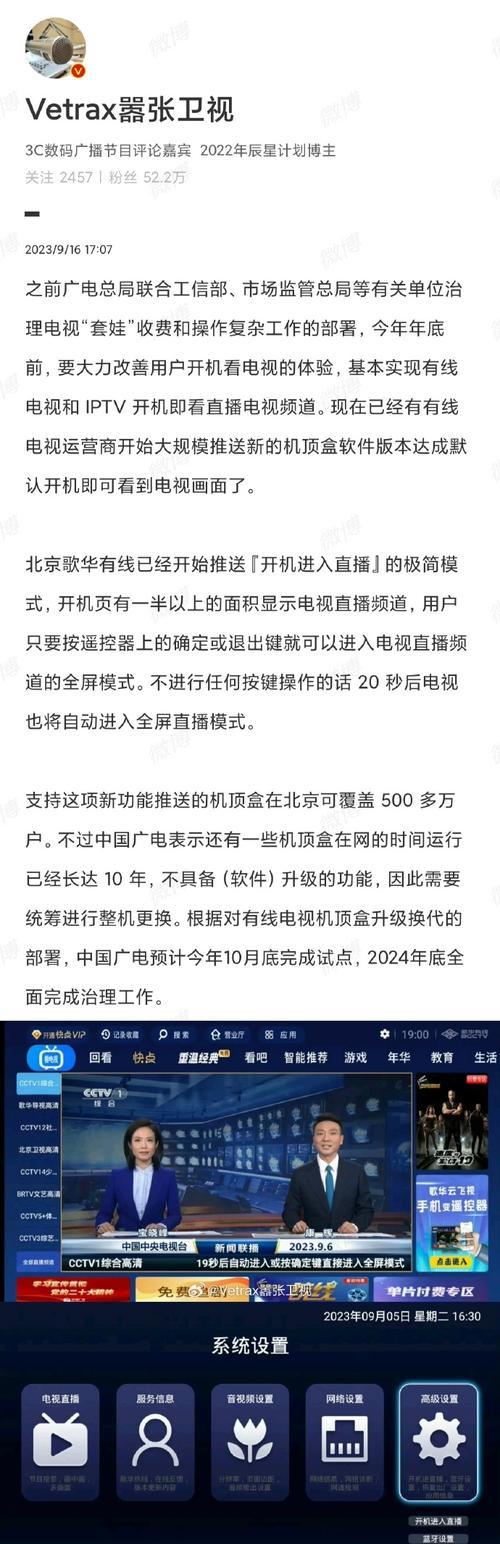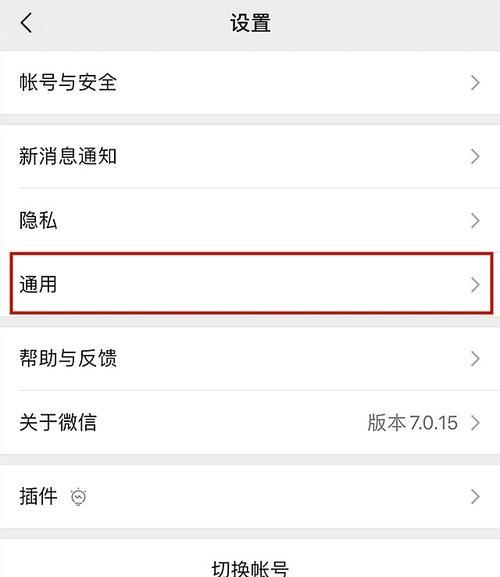笔记本的音频驱动程序是保证笔记本正常播放声音的重要组成部分。如果没有正确安装音频驱动程序,可能会导致无法播放声音或声音质量下降等问题。本文将详细介绍如何安装笔记本音频驱动程序,并提供逐步操作指南。
1.确定音频设备型号及厂商:查找笔记本的型号和厂商信息,并在官方网站上寻找对应的音频驱动程序下载页面。
2.下载最新版本的音频驱动程序:在官方网站的音频驱动程序下载页面上,找到与笔记本型号相匹配的最新版本驱动程序,并点击下载按钮进行下载。
3.解压下载的驱动程序文件:下载完成后,使用解压软件(如WinRAR)对驱动程序文件进行解压。
4.运行安装程序:在解压后的文件夹中,找到安装程序(通常为.exe文件),双击运行该程序。
5.阅读并接受许可协议:在安装程序运行后,会出现许可协议的界面,请仔细阅读并勾选接受许可协议。
6.选择安装路径:在安装程序的界面中,选择音频驱动程序的安装路径。一般情况下,建议选择默认路径。
7.开始安装:点击“安装”按钮,开始执行音频驱动程序的安装过程。请耐心等待直至安装完成。
8.完成安装后重新启动笔记本:安装完成后,安装程序会提示重新启动笔记本电脑,务必按照提示操作,以使安装生效。
9.检查音频设备的状态:在笔记本重启后,进入系统设置,找到音频设备设置页面,确认音频设备的状态是否正常。
10.更新驱动程序:如果发现安装后仍然有声音问题,可以尝试更新已安装的驱动程序,再次下载并安装最新版本的驱动程序。
11.检查声音设置:在系统设置的声音设置页面中,检查音量是否调整正确,以及是否选择了正确的音频输出设备。
12.检查硬件连接:确保外接扬声器或耳机等音频设备正确连接到笔记本的音频接口。
13.清除冲突驱动程序:如果遇到冲突驱动程序导致音频问题,可以在设备管理器中找到相关驱动程序,并进行卸载,然后重新安装音频驱动程序。
14.寻求技术支持:如果以上方法都无法解决音频问题,建议联系笔记本厂商的技术支持团队,寻求进一步的帮助和指导。
15.定期更新驱动程序:为了保持音频设备的正常工作,建议定期检查并更新笔记本音频驱动程序,以获取更好的音频体验。
通过按照上述步骤安装笔记本音频驱动程序,可以解决大部分音频问题,并保证笔记本正常播放声音。同时,定期更新驱动程序也是维持音频设备良好工作状态的重要操作。