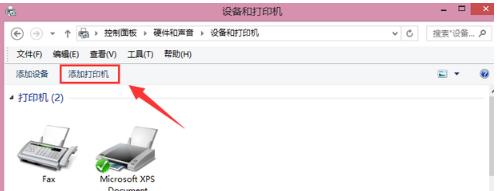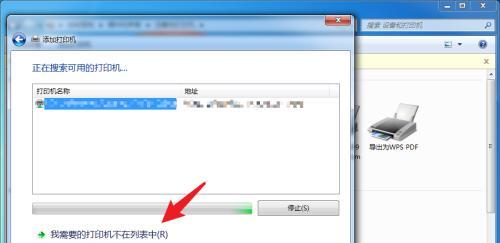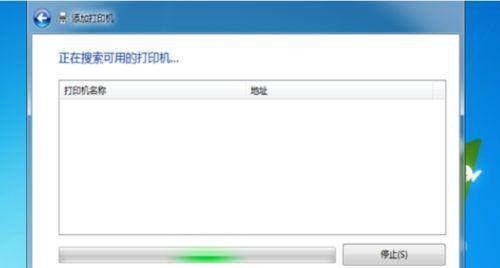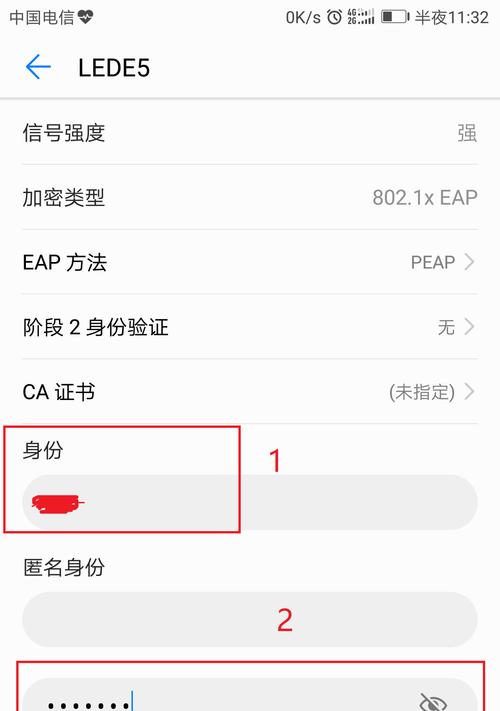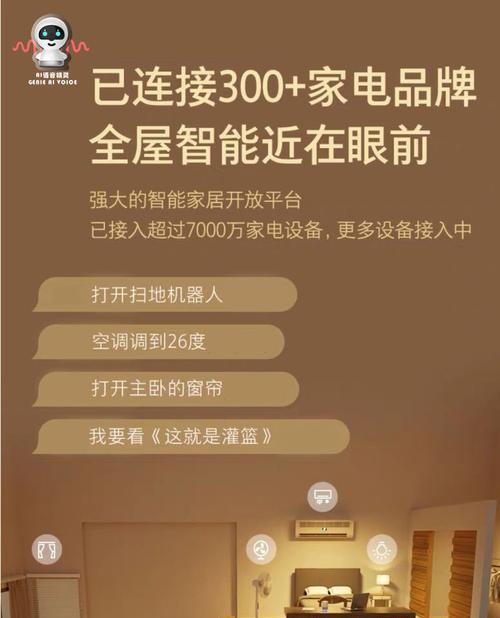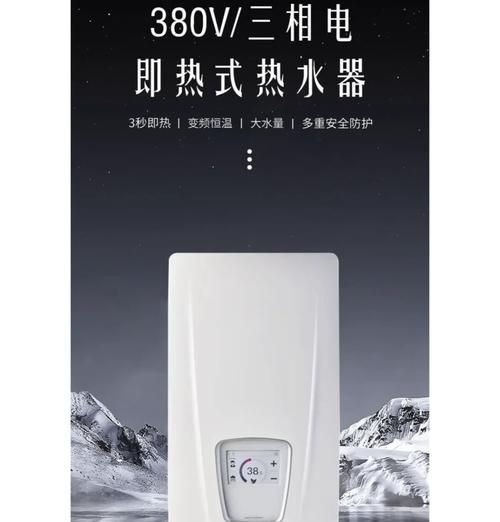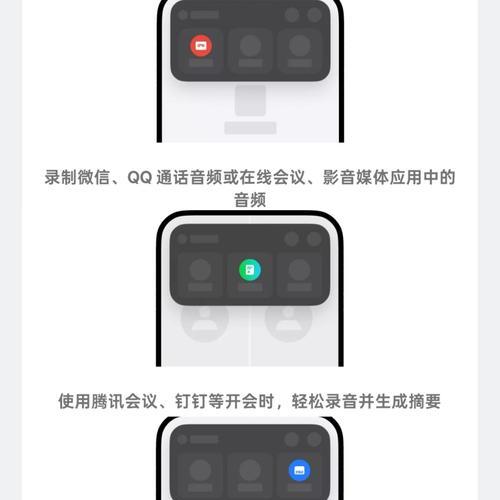随着科技的发展,打印机已经成为了我们生活和工作中不可或缺的一部分。但是,在我们使用新的打印机时,往往会遇到连接电脑的问题。本文将为大家介绍如何修改电脑连接的打印机,帮助大家解决打印机无法正常使用的困扰。
1.检查连接线
-确保打印机与电脑之间连接线插入正确。
-检查连接线是否损坏或者有松动。
-如果是USB连接线,尝试更换一根新的连接线。
2.确认打印机状态
-打开打印机电源,确认打印机是否处于正常工作状态。
-如果打印机显示异常,尝试重新启动打印机并等待它自检完成。
3.检查电脑设备管理器
-在电脑上按下Win+X键,选择"设备管理器"。
-在设备管理器中查找并展开"打印队列"或者"打印机"选项。
-如果有感叹号或者问号的图标,右键点击并选择"更新驱动程序"。
4.安装打印机驱动程序
-在打印机官方网站上下载与你的电脑系统兼容的驱动程序。
-双击下载的驱动程序安装包,按照提示完成安装过程。
5.打开控制面板
-点击电脑桌面左下角的"开始"按钮。
-选择"控制面板",打开控制面板窗口。
6.添加打印机
-在控制面板窗口中选择"设备和打印机"。
-点击"添加打印机",系统会自动搜索附近的打印机。
-选择要连接的打印机,并按照提示完成连接过程。
7.配置打印机设置
-在控制面板中选择连接的打印机图标。
-右键点击选择"属性"或者"打印机首选项"。
-根据个人需求,配置打印机的默认纸张大小、打印质量等选项。
8.测试打印
-打开任意一个文档或者图片,按下Ctrl+P键。
-选择连接的打印机,并点击"打印"按钮。
-如果打印正常,则表示连接成功。
9.检查网络连接
-如果使用网络打印机,确保电脑与打印机处于同一网络环境。
-检查网络连接是否正常,尝试重新连接无线网络。
10.重启电脑和打印机
-关闭电脑和打印机的电源。
-等待几分钟后重新启动电脑和打印机。
11.更新操作系统
-在电脑设置中选择"更新和安全"。
-点击"检查更新",系统会自动搜索并安装最新的更新。
12.重装打印机驱动程序
-如果以上方法均无效,尝试卸载并重新安装打印机驱动程序。
-在设备管理器中找到打印机,并右键点击选择"卸载设备"。
-重新下载并安装最新版本的打印机驱动程序。
13.寻求专业技术支持
-如果无法解决连接问题,建议联系打印机制造商的技术支持团队。
-提供详细的问题描述,并按照技术支持人员的指导进行操作。
14.考虑更换打印机
-如果打印机老化或者出现严重故障,可能需要考虑更换新的打印机。
-在购买新打印机之前,了解其兼容性和使用要求。
15.
通过以上步骤,我们可以轻松地修改电脑连接的打印机。无论是USB连接还是网络连接,只需要按照以上方法进行设置,我们就可以顺利使用打印机打印我们所需的文件。如果遇到任何问题,不妨先从最简单的步骤开始,逐步排查解决。记住,耐心和细心是解决问题的关键。
通过本文我们了解到如何修改电脑连接的打印机。首先要检查连接线,确保插入正确并没有损坏。同时还要确认打印机的工作状态和电脑设备管理器中的驱动程序是否正常。接下来,我们介绍了如何安装驱动程序、添加打印机、配置打印机设置以及测试打印等步骤。如果以上方法均无效,可以尝试重启电脑和打印机,更新操作系统或者重装驱动程序。我们也提到了寻求专业技术支持和考虑更换打印机的情况。希望这些方法能够帮助大家解决电脑连接打印机的问题,提高工作效率和生活便利性。