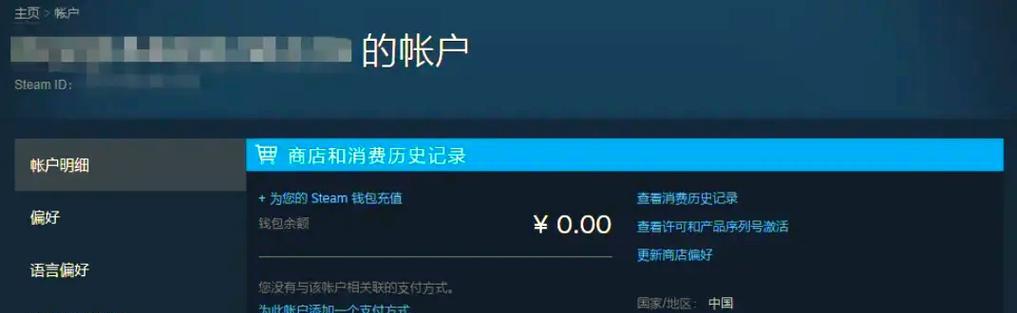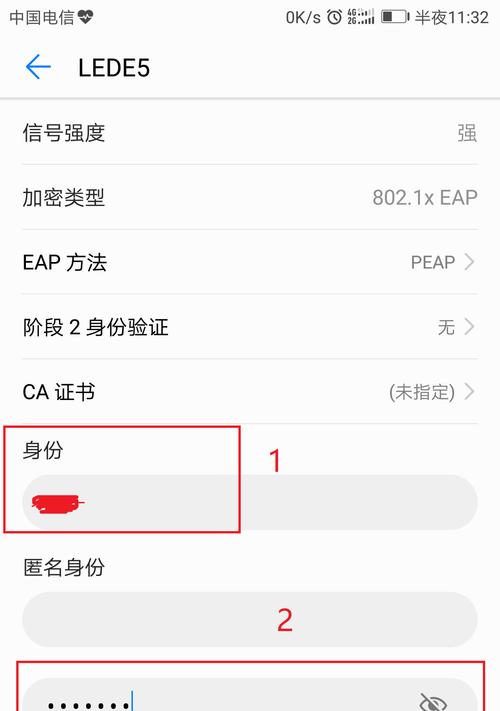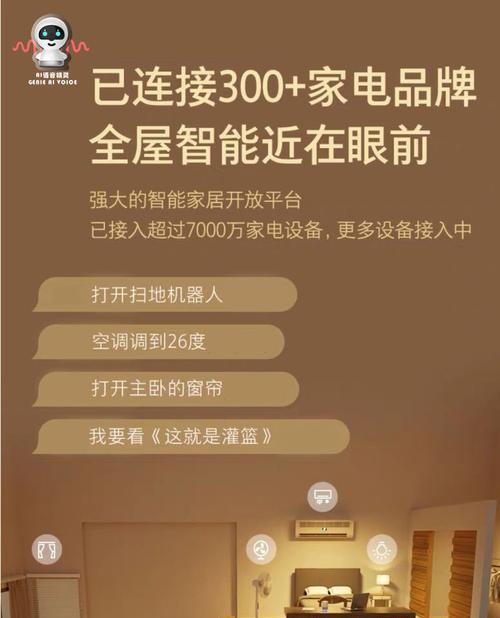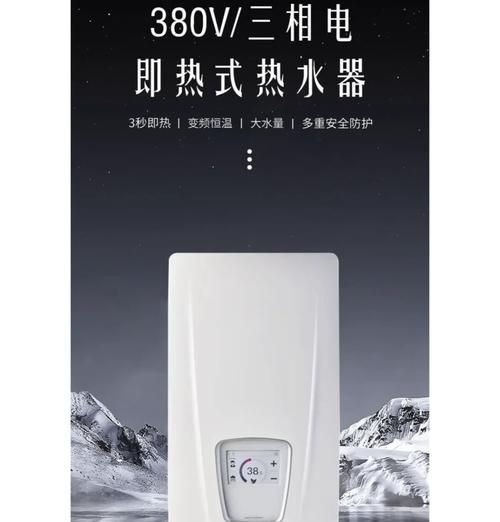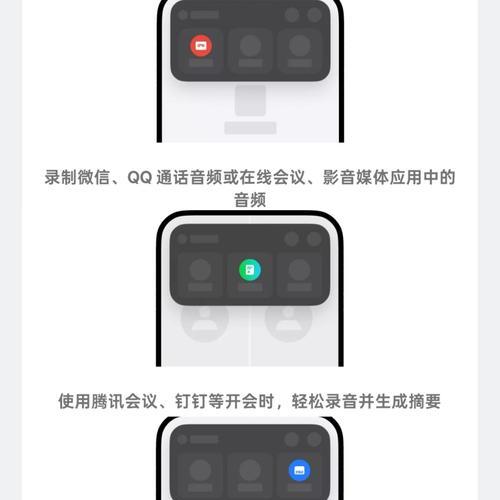在这个数字时代,投影技术已经成为改善家庭娱乐体验的重要技术之一。现在,越来越多的用户开始关注如何通过Steam平台享受投影娱乐体验。本文将为你详细解答如何设置Steam投影仪,使你能够快速并轻松地着手搭建自己的家庭影院。
准备工作:了解Steam投影仪
在进行任何设置之前,我们需要了解什么是Steam投影仪。简而言之,Steam投影仪是一种通过连接到Steam平台来播放内容的投影设备。它可以让你在大屏幕上享受高质量的电影、游戏和其他媒体内容。常见的Steam投影仪通常需要与一台电脑或游戏主机相连接,以实现内容的分享与扩展。
步骤一:硬件连接
确保投影仪与电脑兼容
在开始设置之前,请确认你的投影仪与电脑系统兼容。大多数现代投影仪都支持HDMI连接,而电脑用户可以通过HDMI线与投影仪相连,以实现高清视频输出。
1.找到投影仪的HDMI端口并插入HDMI线的一端;
2.将HDMI线的另一端连接到电脑的视频输出端口;
3.接通投影仪电源,并打开电脑。
连接音频输出
如果你想要从投影仪观看高清电影或将游戏声音逐出到家庭影院系统中,设置音频输出也很重要。
1.找到电脑或游戏主机的音频输出端口;
2.使用音频线将电脑连接到投影仪的输入端口或通过外接音响设备;
3.在电脑的声音设置中选择相应的输出设备。
步骤二:软件设置
安装Steam客户端
你必须在连接的电脑上安装Steam客户端。从Steam官网下载安装包并按照指示完成安装。
1.打开安装好的Steam客户端;
2.如果你还没有Steam账户,请先创建一个。如果你已经有了,直接登录即可。
在Steam上启用BigPicture模式
BigPicture模式专为大屏幕设计,可以让你在电视或投影仪上更便捷地使用Steam。
1.在Steam主界面右上角点击您的用户名;
2.在弹出的菜单中选择“切换至BigPicture模式”。
调整投影仪的显示设置
为了获得最佳的观看体验,可能需要调整投影仪的显示设置。
1.打开电脑的显示设置页面;
2.选择投影仪作为主显示器;
3.对显示进行校准,比如分辨率和屏幕比例。
步骤三:扩展Steam桌面
让Steam在全屏下运行
为了让Steam界面和游戏在投影仪上以全屏模式运行,你需要进行一些简单设置。
1.在BigPicture模式下,进入Steam的设置菜单;
2.找到显示选项,确保全屏应用会使用全屏模式。
步骤四:优化体验
调整环境光
投影的画面质量和清晰度直接受到周围光线的影响。
1.尽量在较暗的环境中使用投影仪;
2.如果可能的话,使用遮光窗帘或布幔减少外部光线的干扰。
调整投影距离和焦距
投影仪的距离和焦距对画面质量有显著影响。
1.根据投影仪说明书调整投影距离,以取得最大的显示尺寸;
2.调整焦距使图像清晰对焦。
常见问题与解决办法
在设置Steam投影仪时,可能会遇到一些问题。以下是一些常见问题及解决办法:
1.问题:画面不对称或扭曲
解决办法:调整投影仪的梯形校正功能或手动调整投影仪位置,以获得均匀且对称的画面。
2.问题:不能全屏显示
解决办法:确保在Steam设置中启用了全屏模式,并且在电脑的显示设置中将投影仪设定为扩展或主显示器。
3.问题:音频无法输出
解决办法:检查音频线是否正确连接电脑和投影仪/音响设备,并确认音响设备已打开并正确选择为音频输出设备。
扩展阅读和小技巧
掌握Steam投影仪的设置是享受家庭影院体验的第一步,以下是一些可以进一步提升你使用体验的小技巧:
定期更新驱动程序:保持电脑显卡驱动程序和Steam客户端为最新版本,以获得最佳性能和功能。
考虑使用无线投影适配器:有线连接可以更稳定,但无线投影适配器提供了更大的灵活性与便携性。
使用遥控器软件:Steam支持许多第三方遥控器软件,可让你在不想使用键盘和鼠标的情况下进行操作。
家庭网络优化:为了更好地同步和传输数据,确保你的家庭网络速度足够快并且稳定。
通过以上步骤,你应该能成功设置Steam投影仪,并享受高质量的家庭投影体验。如果有任何疑问,不妨在文章下方留言,让社区帮助解答。祝你设置顺利,体验愉快!