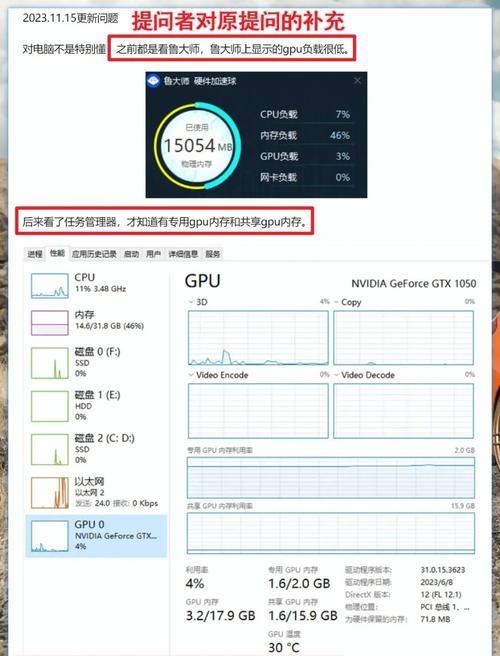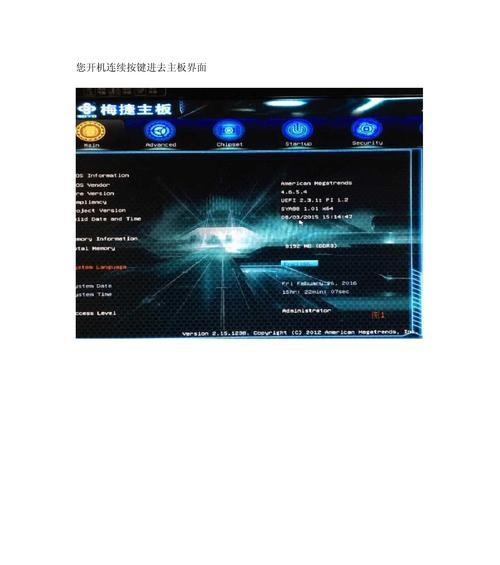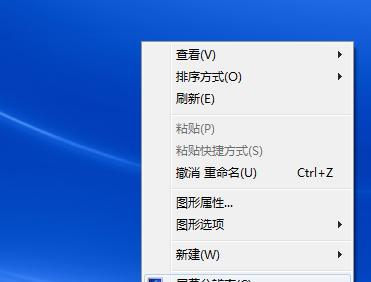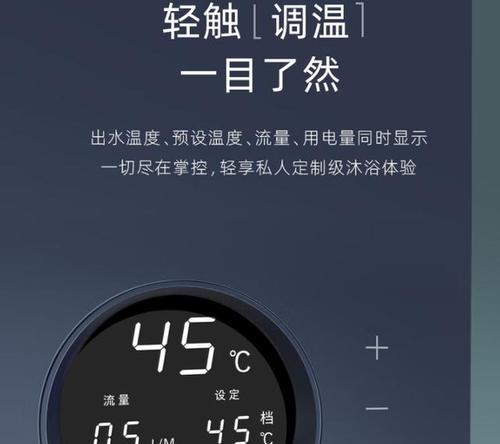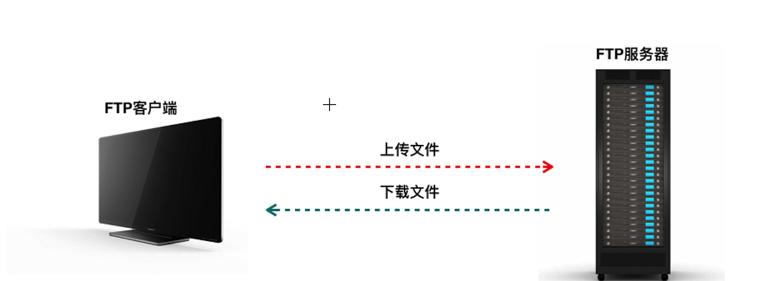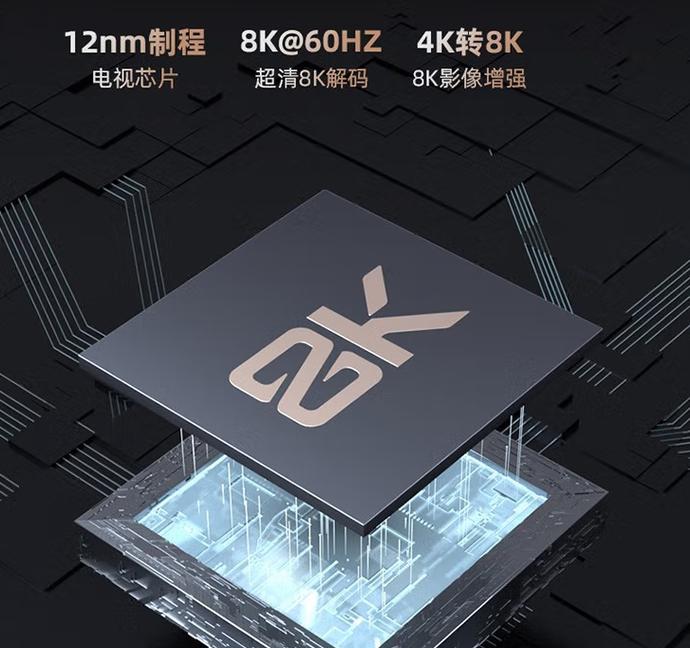在使用电脑进行图形设计、游戏娱乐或是视频编辑等高负荷工作时,了解自己的显卡配置以及显存大小是至关重要的。显卡配置和显存不仅影响程序的运行速度和效率,还与电脑的整体性能密切相关。我们应该如何查看电脑的显存以及检查显卡配置呢?这篇文章将为您提供全面的指南。
如何查看电脑显存
查看显存非常简单,您可以采用以下几种方法:
方法一:利用系统信息获取显存大小
1.步骤一:按下Windows徽标键+R打开“运行”窗口。
2.步骤二:输入`dxdiag`命令并按回车。
3.步骤三:在打开的“DirectX诊断工具”中切换到“显示”选项卡。
4.步骤四:在这里您可以看到显存的信息。
方法二:使用任务管理器查看显存使用情况
1.步骤一:在任务栏空白处右击,选择“任务管理器”或使用快捷键Ctrl+Shift+Esc打开。
2.步骤二:切换到“性能”选项卡,在此您可以看到各硬件组件的实时使用情况,包括显卡。
3.步骤三:点击“显卡”,进一步查看显存的具体大小和使用情况。
方法三:查看显卡属性
1.步骤一:右击电脑桌面空白处选择“NVIDIA控制面板”(如果是AMD显卡则选择相应的控制面板)。
2.步骤二:在控制面板中点击左上角的“系统信息”就可以查看到显卡型号及显存大小。
如何检查显卡配置
显卡配置包括图形处理器(GPU)、显存类型、显存容量以及显卡支持的技术标准等多个方面,具体检查步骤如下:
检查显卡型号与GPU
1.步骤一:与查看显存的“方法一”相同,打开“DirectX诊断工具”。
2.步骤二:在“显示”选项卡的“设备”部分可以找到显卡的型号和GPU信息。
检查显存类型与容量
1.步骤一:仍然是使用“DirectX诊断工具”或显卡自带的控制面板。
2.步骤二:在显卡属性或信息里,除了显存大小,您还可以看到显存类型,如DDR3、GDDR5等。
检查显卡支持的技术标准
1.步骤一:打开显卡控制面板。
2.步骤二:在不同的设置菜单中,查找关于技术支持的选项,您可以查看显卡支持的DirectX版本、OpenGL版本及其它功能。
常见问题与实用技巧
常见问题
1.问:为什么我看到的显存和实际不同?
答:有些笔记本电脑或集成显卡可能会使用部分系统内存作为显存,所以在检查显存大小时会看到一个较小的数字。而独立显卡则拥有固定的显存。
2.问:显存越大越好吗?
答:显存对于处理大型图形或高清视频很重要,但更大的显存并不总是意味着性能的提升。GPU的处理能力以及显存的类型与频率同样重要。
实用技巧
1.技巧一:如果计划进行高要求的图形工作,建议选择带有至少4GB显存的独立显卡。
2.技巧二:在购买新显卡时,可以参考游戏或应用程序的最佳显存要求,确保选择的显卡能够满足您的需求。
通过以上步骤和技巧,您应该能够轻松查看自己的电脑显存大小并检查显卡配置。无论是为了优化游戏体验,还是为了提升图形处理能力,了解显卡信息都是前期准备工作中的关键一步。记住,在购买新硬件之前,先了解自己的需求和现有硬件的能力,这样可以更加高效地进行升级。