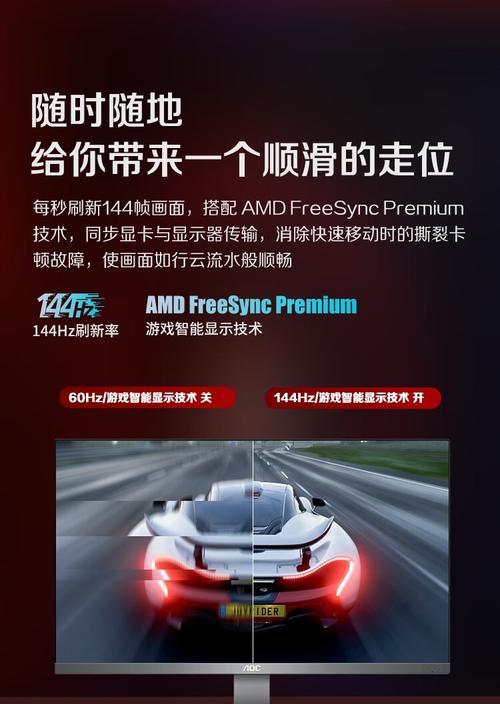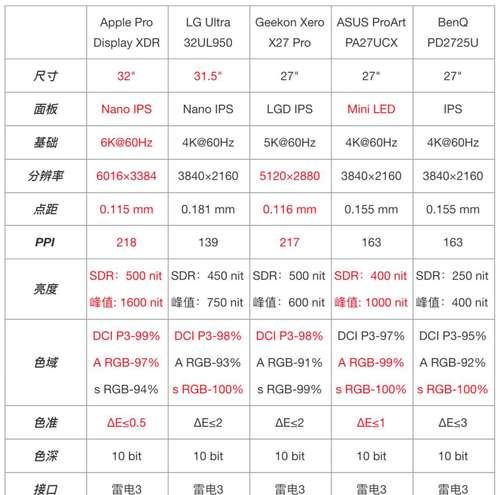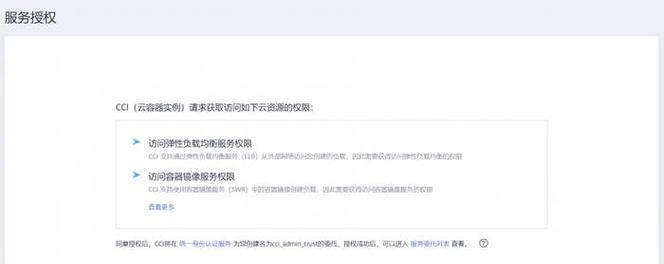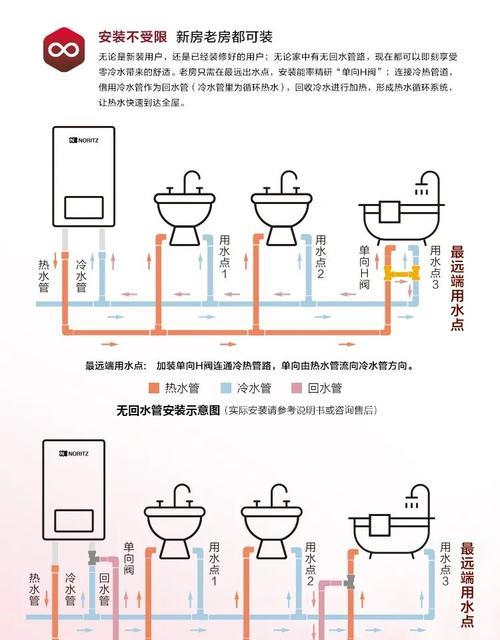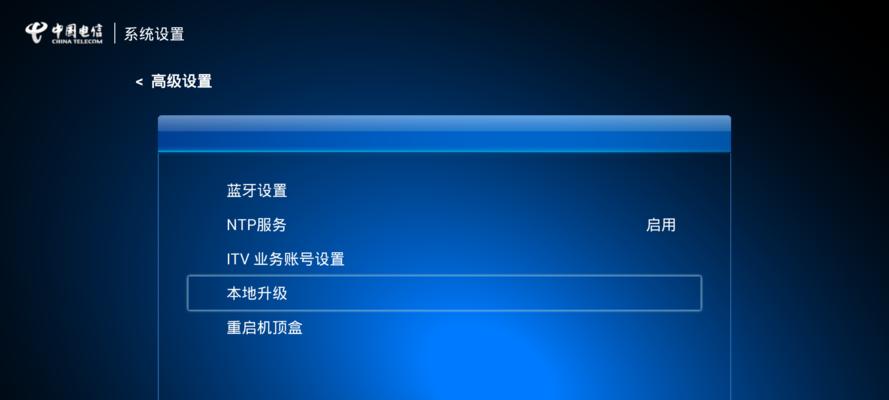在当今数码时代,显示器是我们生活中不可或缺的设备,无论是用于工作、娱乐还是专业图像处理。1K显示器,也被称为2560x1440分辨率的显示器,提供了一个平衡的图像质量和较高的像素密度。但你是否知道1K显示器的最佳分辨率是多少,并且如何进行正确调整呢?本文将为你全面解答这些问题,让你的显示体验达到最佳状态。
1K显示器的最佳分辨率究竟是多少?
我们需明确“1K”这个术语。通常,1K会指代2560x1440的显示分辨率,这种分辨率曾经属于高端显示器市场的标准,现在则更为普及。对于一台2560x1440的1K显示器来说,最佳分辨率就是其原生分辨率2560x1440pixels。这能保证图像细节的锐利和清晰,避免因缩放而产生的模糊或质量损失。
如何调整1K显示器的最佳分辨率?
调整显示器分辨率的操作是相对简单的,但仍需步步为营,确保最佳的显示效果。以下是你需要遵循的步骤:
步骤一:连接显示器
确保你的计算机与显示器正确连接。现代显示器一般使用HDMI、DVI、DisplayPort等接口,选择适合你的显卡接口的线缆连接,并确保连接紧密。
步骤二:进入显卡设置
启动你的计算机,并登录操作系统。通常在桌面右键点击,选择“显示设置”或直接进入显卡的控制面板(如NVIDIA控制面板或AMDRadeon设置)。在这里你可以看到与显示器分辨率相关的设置选项。
步骤三:选择分辨率
在“显示设置”或显卡控制面板中找到“显示分辨率”或“屏幕分辨率”的选项。在Windows10系统中,你可以看到“屏幕分辨率”的设置,而在一些显卡控制面板中,则直接在“显示”选项卡下设置分辨率。
步骤四:调整分辨率至最佳
在分辨率下拉菜单中,选择“2560x1440”。如果你的显卡驱动程序和系统支持这一分辨率,那么这一项应该会被高亮显示。选择后,点击确认按钮,系统会自动应用这个设置。
步骤五:确认及保存
调整完分辨率后,应该会有几秒钟的适应时间,之后你应该会看到桌面和所有程序均在新的分辨率下运行。确认无误之后,点击保存按钮或直接关闭设置窗口,你的显示器便会被设置为最佳分辨率。
常见问题解答与实用技巧
问:如果找不到2560x1440的分辨率选项怎么办?
答:如果无法找到2560x1440的分辨率选项,首先检查你的显示器和显卡是否有足够的支持。确认显卡驱动程序是最新的版本。某些显卡可能需要在特定的分辨率下进行手动设置,你可以在显卡的控制面板查找“手动设置分辨率”的选项。如问题依旧,建议咨询显卡和显示器的用户手册或技术支持。
问:调整分辨率后,屏幕出现了部分区域无法显示,怎么解决?
答:如果调整分辨率后出现了黑边或部分区域无法显示,这通常意味着分辨率设置过高或过低。你可以尝试回到显示设置,将分辨率降低至1920x1080或升高至更高,以此找到一个适合你显示器的中间值。如果问题依旧存在,可能需要更新或安装正确的显示器驱动程序。
技巧:定期检查显示器校准
显示器经过长时间使用后,其显示效果可能会有所改变。如果感觉到色彩、对比度或亮度与之前有明显差异,建议定期对显示器进行校准。大多数操作系统都内置了基本的校准工具,或者你也可以使用专门的软件工具进行更细致的调整。
综上所述
通过以上步骤,你已经可以轻松设置你的1K显示器至最佳分辨率。记住,合适的分辨率不仅能够带来更好的视觉体验,而且对保护视力也有一定的帮助。希望这篇文章能助你一臂之力,让你的显示器发挥最大效能!