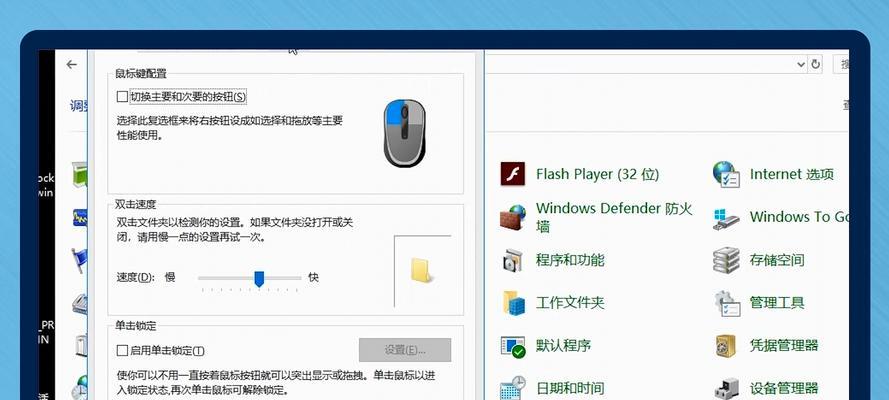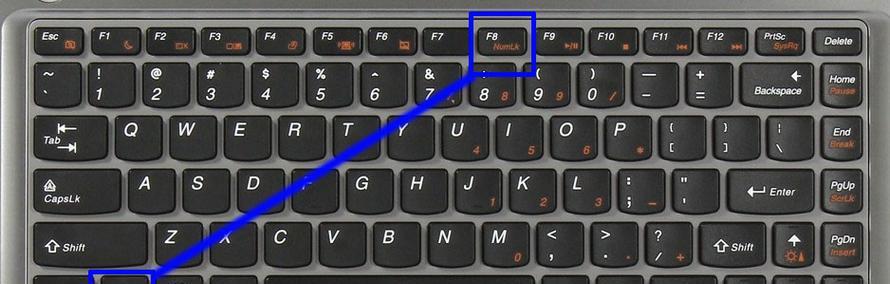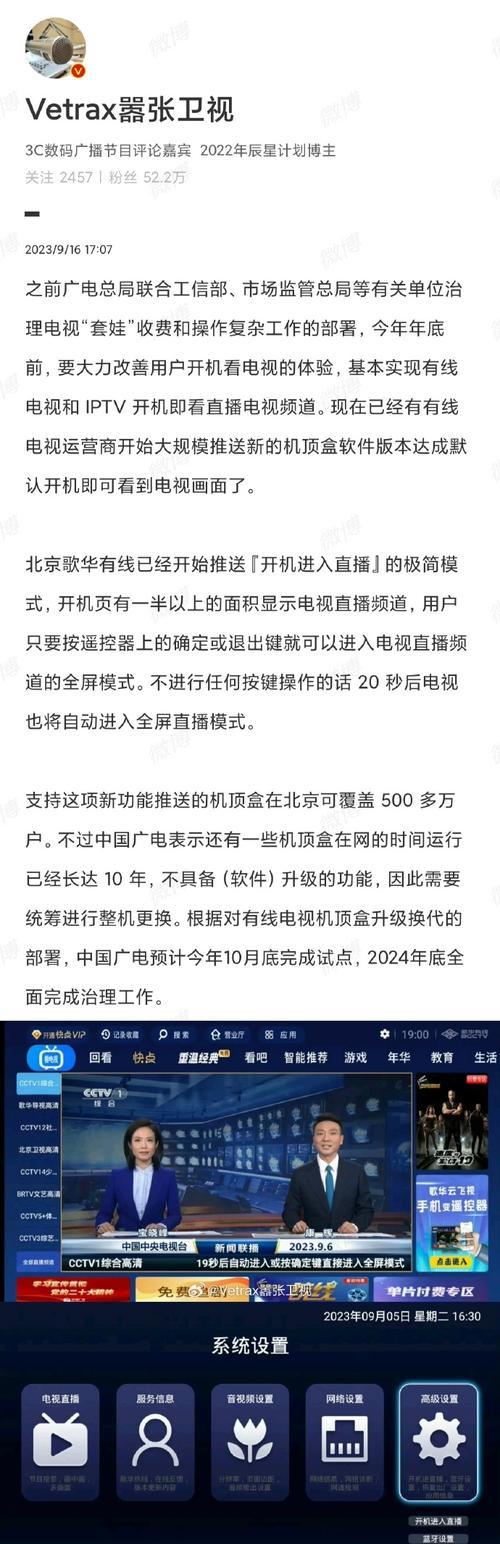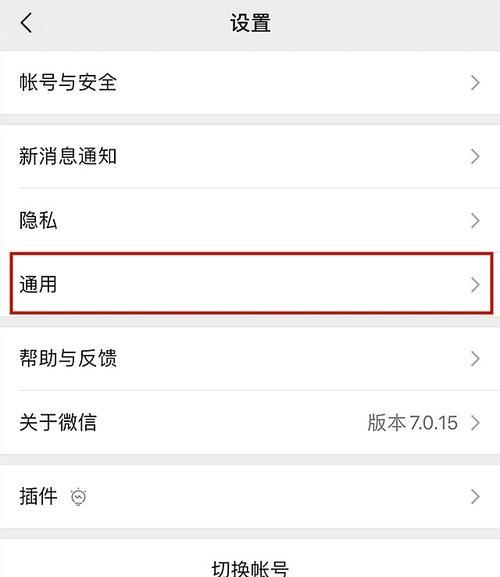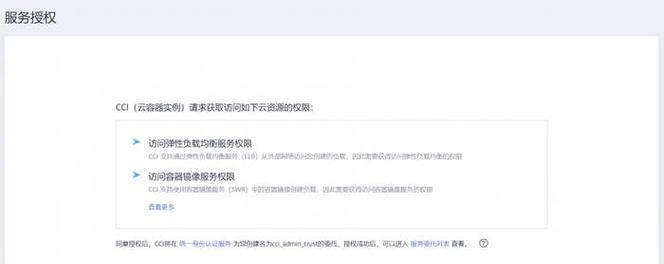在这个无线世界,无论是为了省电还是网络安全,关闭笔记本电脑上的无线功能是许多用户经常会遇到的需求。本文将为您提供一份详尽无遗的快速操作指南,帮助您轻松掌握如何关闭笔记本电脑的无线功能。无论您是Windows系统的爱好者还是Mac的忠实拥趸,这里都有您需要的答案。
一、理解无线功能关闭的重要性
在开始之前,理解关闭无线功能的重要性是必要的。无线功能,无论是Wi-Fi还是蓝牙,都是笔记本电脑与外部世界连接的关键途径。关闭这些功能可以减少不必要的电能消耗,并可在某些情况下提高安全性,防止未经授权的数据访问和传输。
二、Windows系统笔记本无线关闭方法
1.快速关闭Wi-Fi
在Windows系统中,您可以使用系统托盘区域的网络图标来快速关闭Wi-Fi。
步骤如下:
找到屏幕右下角的网络图标。
点击展开网络连接菜单。
在列表中找到您的WiFi连接。
右击并选择“禁用”选项。
2.更改网络设置
除了快捷操作外,您还可以通过更改网络设置来关闭Wi-Fi。
详细步骤:
进入“设置”>“网络和互联网”。
在左侧菜单中选择“WiFi”。
关闭“WiFi”开关按钮。
3.关闭蓝牙
关闭蓝牙功能与关闭Wi-Fi类似,您只需找到蓝牙图标并进行相应的操作。
操作步骤:
找到右下角的蓝牙图标。
点击并选择“禁用”选项。
三、Mac系统笔记本无线关闭方法
1.使用菜单栏操作
Mac系统的操作简便,您可以通过菜单栏快速关闭Wi-Fi。
步骤如下:
点击屏幕右上角的WiFi图标。
在下拉菜单中选择“关闭WiFi”。
2.系统偏好设置
通过系统偏好设置来关闭Wi-Fi是一种常规方式。
详细步骤:
打开“系统偏好设置”。
选择“网络”选项。
切换到WiFi标签页。
取消勾选“WiFi”选项。
3.关闭蓝牙
Mac用户关闭蓝牙同样简单。
操作步骤:
点击屏幕右上角的蓝牙图标。
在下拉菜单中选择“关闭蓝牙”。
四、常见问题解答
问题1:关闭无线功能后如何重新打开?
您只需再次执行上述关闭步骤,将相应的开关打开即可。对于Mac用户,同样在系统偏好设置的网络部分将Wi-Fi或蓝牙勾选回来。
问题2:为什么我都关闭了无线功能,笔记本电脑仍然消耗电能?
关闭无线功能确实可以减少功耗,但笔记本电脑其他部件如屏幕、处理器等依然会消耗电能。某些操作系统可能会在后台进行更新或其他操作,这也可能导致电能消耗。
问题3:频繁开启或关闭无线功能对笔记本电脑有影响吗?
频繁操作对设备的硬件一般没有显著影响,但频繁重启系统或者无线模块可能会略微缩短硬件寿命。最好根据实际需求来决定开启或关闭无线功能。
五、
关闭笔记本电脑的无线功能是一个简单但必要的操作。通过本文提供的详细步骤,无论您使用的是Windows系统还是Mac系统,都能迅速掌握关闭Wi-Fi和蓝牙的方法。同时,我们也解答了一些与无线功能相关的问题,帮助您更全面地了解这一功能。希望本文能帮助您更有效地管理笔记本电脑的无线连接,并确保在需要的时候能够安全、高效地使用。