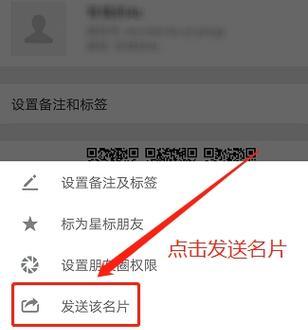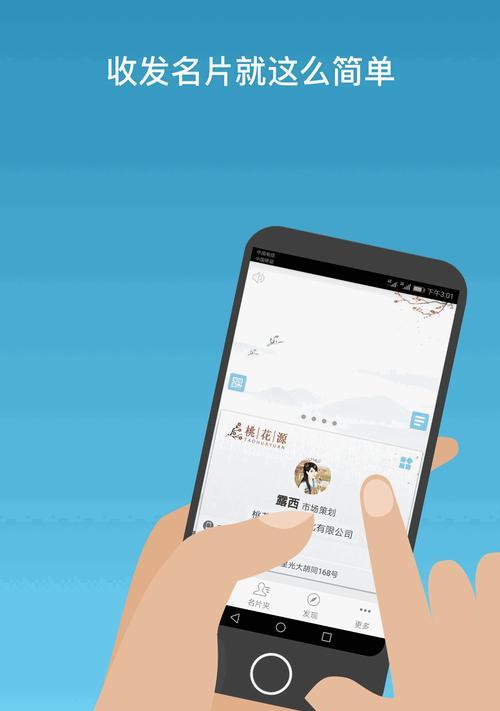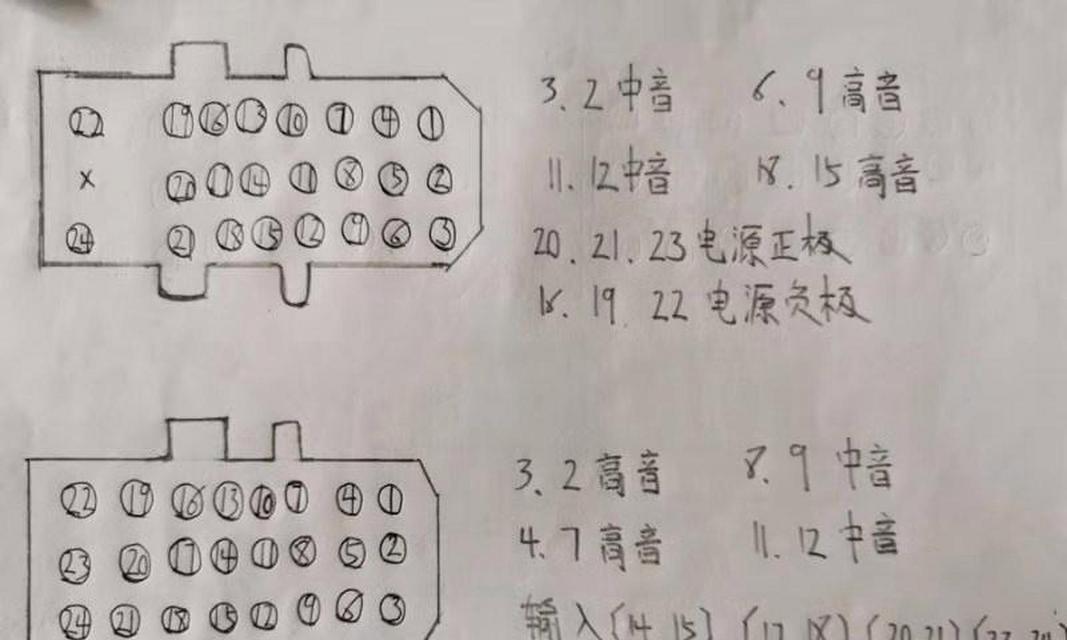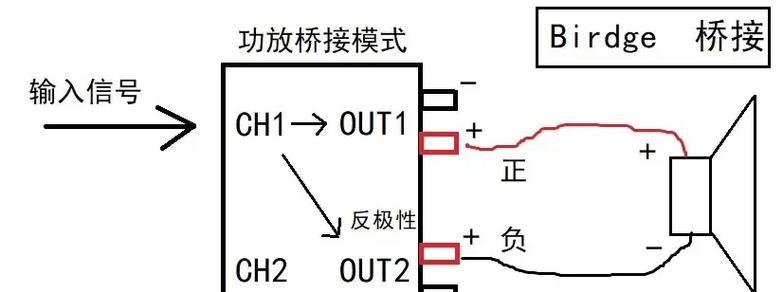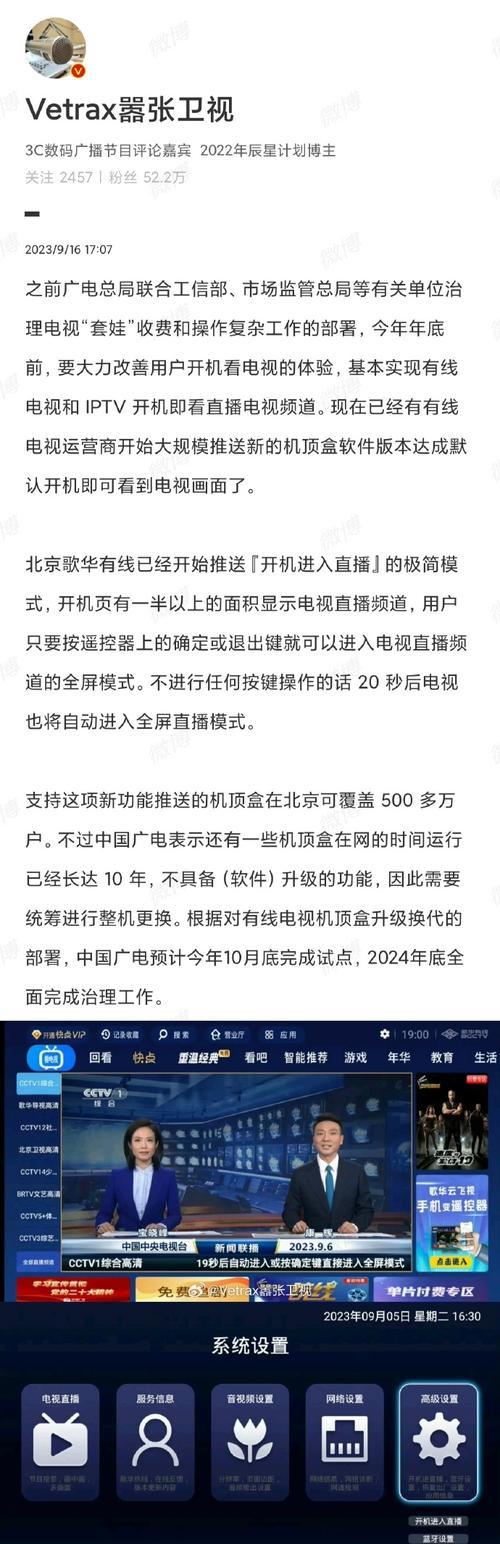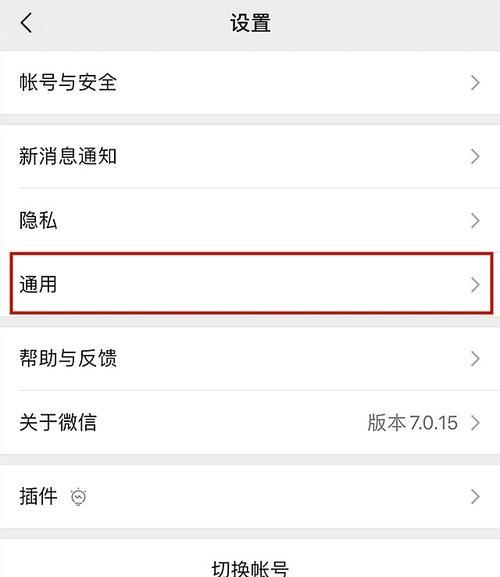随着智能手机技术的不断进步,我们的日常生活与工作越来越依赖于各种便捷功能。苹果手机,作为高端智能手机市场的领军品牌之一,其设备间的无缝对接和数据传输效率颇受用户好评。不过,有时我们仍然需要将手机中的联系人信息(即名片)传输到电脑上,进行备份或处理。苹果手机上的名片如何高效、安全地传输到电脑呢?本文将为您详细解读这一过程,并提供详实的步骤和技巧。
一、使用iCloud同步传输
iCloud是苹果公司提供的云服务,它可以帮助用户在不同的设备之间同步数据。名片信息作为联系人的一部分,自然也可以通过iCloud进行同步。
1.确保iCloud联系人同步开启
在苹果手机的“设置”中找到您的AppleID,进入“iCloud”选项,确保“联系人”开关处于开启状态。这样,您的手机上的所有新联系人信息都会自动同步到iCloud中。
2.在电脑问iCloud.com
在电脑上打开任意浏览器,访问iCloud.com,输入您的AppleID和密码登录。点击页面上的“联系人”图标,您将看到所有在iCloud中同步的联系人信息。
3.下载联系人信息
如果您需要将这些联系人信息保存到电脑上,可以使用网页版iCloud的“导出vCard”功能。在联系人列表中,选择您需要导出的联系人,点击页面下方的“导出vCard”按钮,然后保存到您的电脑上。
二、使用第三方软件
除了使用苹果原生的iCloud服务,市面上还有许多第三方软件提供更为便捷或丰富的数据传输服务,比如“iTunes”、“AnyTrans”等。
通过iTunes传输名片信息
1.在iPhone上启用USB调试模式
在iPhone的“设置”中找到“通用”选项,选择“关于本机”查看序列号。然后返回“通用”菜单,连续点击“序列号”七次,开启“开发者选项”。在“开发者选项”中找到并启用“USB调试”。
2.使用USB线连接电脑和iPhone
将iPhone通过USB线连接到电脑,并在电脑上打开iTunes。如果您的电脑未安装iTunes,需要先进行下载和安装。
3.备份和恢复
在iTunes界面中选择“备份”选项,勾选“此电脑”并选择“立即备份”。备份完成后,您可以通过iTunes的备份管理找到之前保存的联系人信息,并进行恢复。
三、使用AirDrop(仅限于Mac电脑)
如果您有Mac电脑,可以利用AirDrop功能快速传输数据。
1.在Mac上打开联系人应用
打开您的Mac电脑上的“联系人”应用,并确保“iCloud联系人”选项已经开启。
2.在iPhone上启用AirDrop
在iPhone上从“控制中心”滑动打开,然后长按“AirDrop”图标,选择“接收关闭”,在此期间将手机的锁屏解除。
3.开始传输
在iPhone的联系人应用中,选择您想要传输的联系人,点击分享按钮,选择您的Mac电脑。数据传输会自动开始,完成之后,您可以在Mac的“下载”文件夹中找到传输来的vCard文件。
四、
以上介绍了将苹果手机上的名片信息传输到电脑的几种方法。从iCloud同步、第三方软件到AirDrop,用户可以根据自己的设备搭配和个人喜好选择合适的方式。不管是使用苹果原生服务还是第三方工具,都应确保操作步骤正确,并注意个人信息的安全。
在进行数据传输时,我们可能还会遇到一些常见问题,比如同步不成功、数据丢失等。这些往往与网络环境、设备设置以及软件兼容性有关。遇到问题时,首先检查网络连接是否稳定,然后按照设备的使用说明书或在线帮助文档进行排查和解决。同时,定期进行数据备份也是保护个人数据安全的有效手段。
通过本文的介绍,您应该能够轻松掌握从苹果手机到电脑的名片传输方法。希望这些信息对您有所帮助,接下来,您可以开始实践本文所介绍的步骤,轻松完成您的数据传输任务。