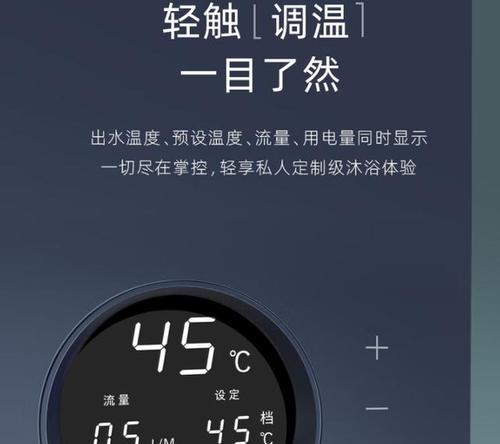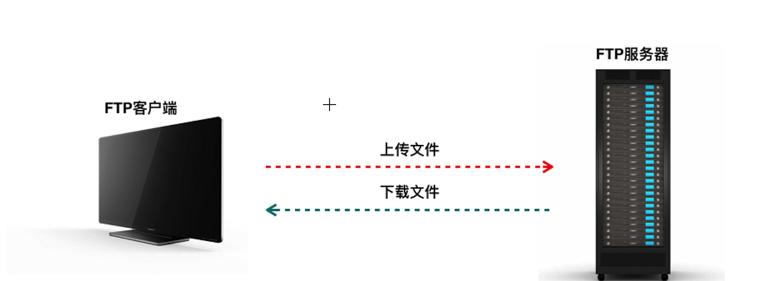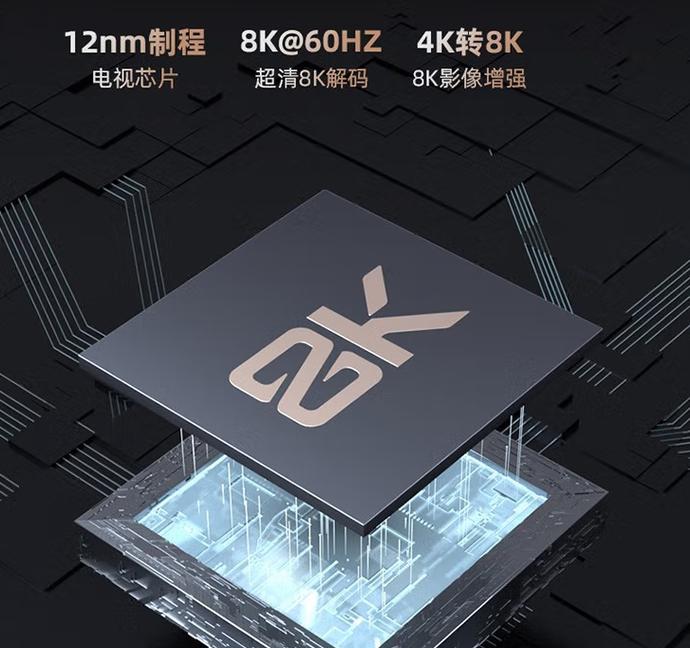在这个信息高度互联的时代,如何高效利用多设备之间的协同工作,已成为提升生产力的关键。华为作为全球领先的科技品牌,其平板与电脑的跨屏互联功能为用户提供了极大的便利。本文将详细介绍华为平板如何与电脑跨屏互联,并指导您完成整个操作流程,让您的工作与娱乐体验更加流畅无阻。
开篇:华为平板与电脑跨屏互联的便利性
华为平板与电脑的跨屏互联功能允许用户轻松实现两台设备间的文件共享、快捷操作和无缝切换。这项功能不仅提高了工作效率,也为用户带来了更加连贯的使用体验。无论是在办公室处理文档,还是在家中观看电影,跨屏互联都能让您的华为设备之间实现完美配合。
跨屏互联是华为设备之间的一项高级功能,它通过无线连接,使平板电脑和电脑之间能够实现数据的快速传输、任务的无缝切换以及控制的便捷共享。完成设置后,您可以将平板作为电脑的扩展屏使用,亦或是直接操控电脑中的应用,享受无缝的跨设备体验。
硬件与软件要求
在开始跨屏互联之前,请确保您的电脑和华为平板满足以下要求:
华为平板:运行HarmonyOS系统的华为平板。
电脑系统:Windows1064位版本1803或更高版本,或Windows11。
网络连接:确保两台设备处于同一网络环境下。
操作流程
步骤一:在电脑上启用跨屏互联功能
1.打开电脑的跨屏互联:在电脑上找到“跨屏互联”应用,直接在搜索栏中输入“跨屏互联”查找。
2.检查系统更新:确保电脑上的跨屏互联应用为最新版本,以获得最佳体验。
3.开启服务:在跨屏互联应用中,开启跨屏互联服务,并记下显示的二维码或设备名,这将用于平板电脑连接时的验证。
步骤二:在华为平板上连接电脑
1.打开平板的控制中心:从屏幕顶部向下滑动,打开控制中心。
2.点击超级终端:在控制中心中找到超级终端或跨屏互联的入口。
3.选择电脑进行连接:点击连接电脑的选项,扫描或手动输入电脑的设备名或二维码进行配对。
4.完成连接验证:确保平板显示与电脑连接成功,并按照提示完成必要的验证步骤。
步骤三:开始跨屏互联的使用
1.文件互传:在跨屏互联界面中,您可以轻松拖拽文件,实现平板与电脑间的数据传输。
2.桌面扩展:选择将电脑桌面扩展至平板,即可用平板触摸屏作为第二显示器使用。
3.应用控制:您可以在平板上直接打开电脑上的应用,并使用触摸屏进行操作。
步骤四:调整跨屏互联设置
1.自定义界面布局:根据个人喜好调整平板显示区域的大小和位置。
2.管理权限:在电脑的跨屏互联应用中,您可以管理平板的使用权限,如剪贴板共享、键盘鼠标共享等。
3.高级设置:在高级设置中,您可以进行网络设置、屏幕共享选项等更深层次的调整。
常见问题解答
连接失败怎么办?:确保两台设备处于同一网络下,关闭防火墙设置,重启跨屏互联服务,重新尝试连接。
如何处理延迟问题?:关闭其他占用网络资源的应用程序,确保网络稳定,或检查是否有软件更新需要进行。
跨屏互联支持哪些应用?:大多数Windows应用均可在平板上远程操作,但某些特定应用可能不支持。
结语
华为平板与电脑跨屏互联的操作流程虽然简单,但在实际操作中可能会遇到一些个性化问题。通过上述步骤的详细说明和常见问题的解答,您应该已经掌握了跨屏互联的基本使用方法。接下来,就是您实际操作,感受这一便捷功能带来的工作效率提升和娱乐体验升级了。无论是办公还是休闲,华为的跨屏互联都将使您的生活更加便捷和高效。