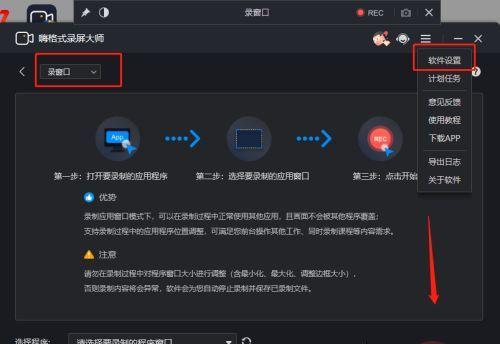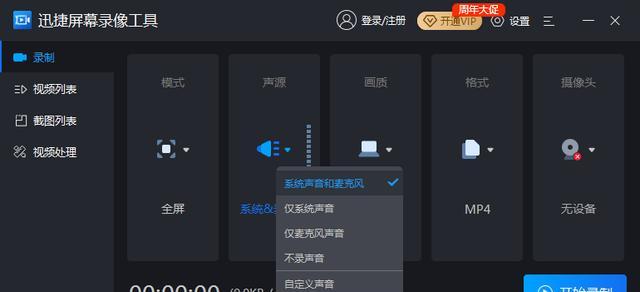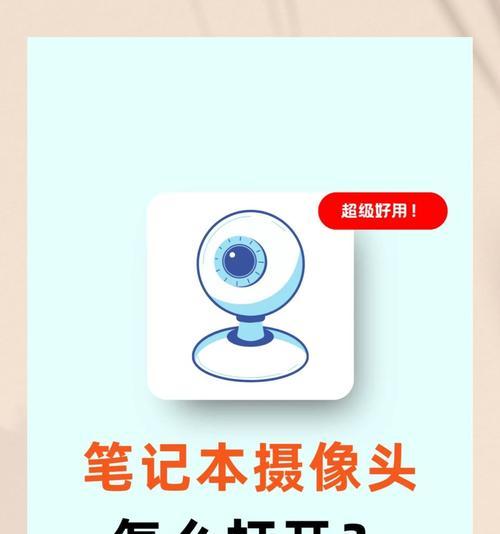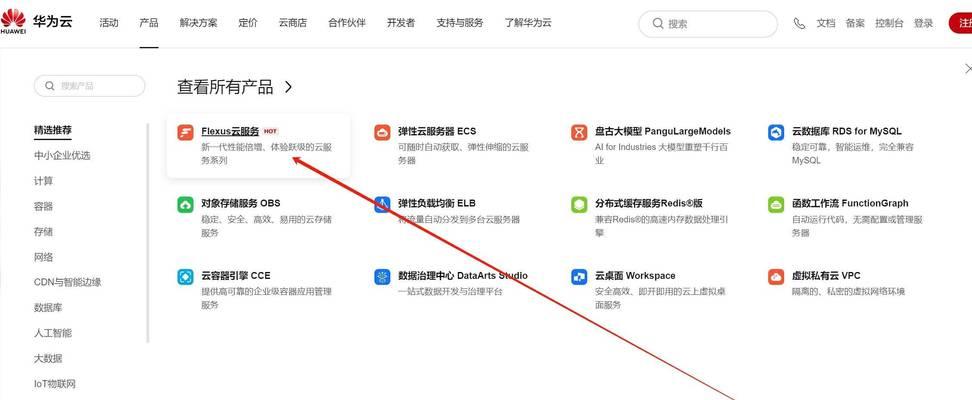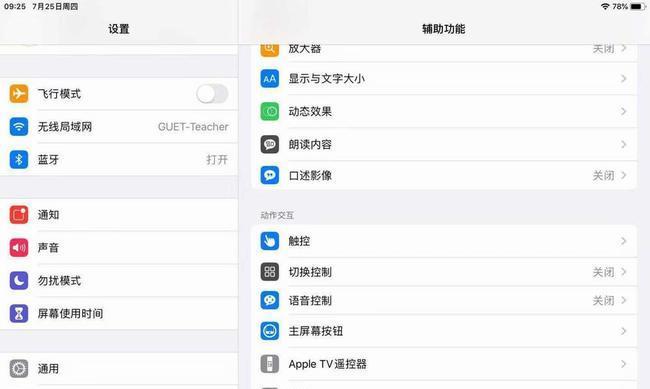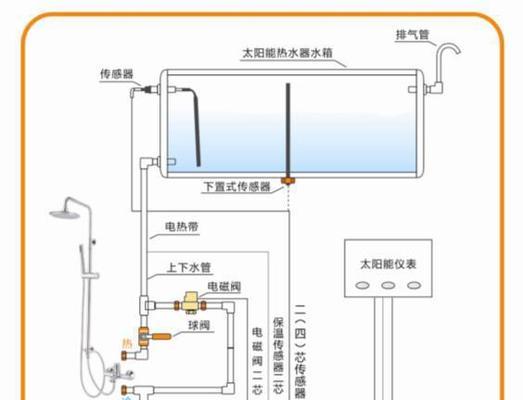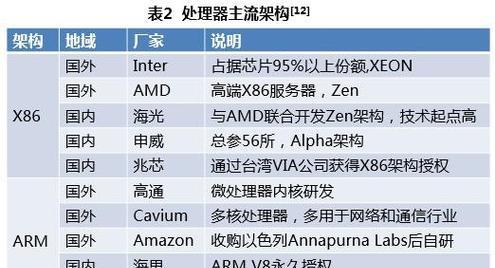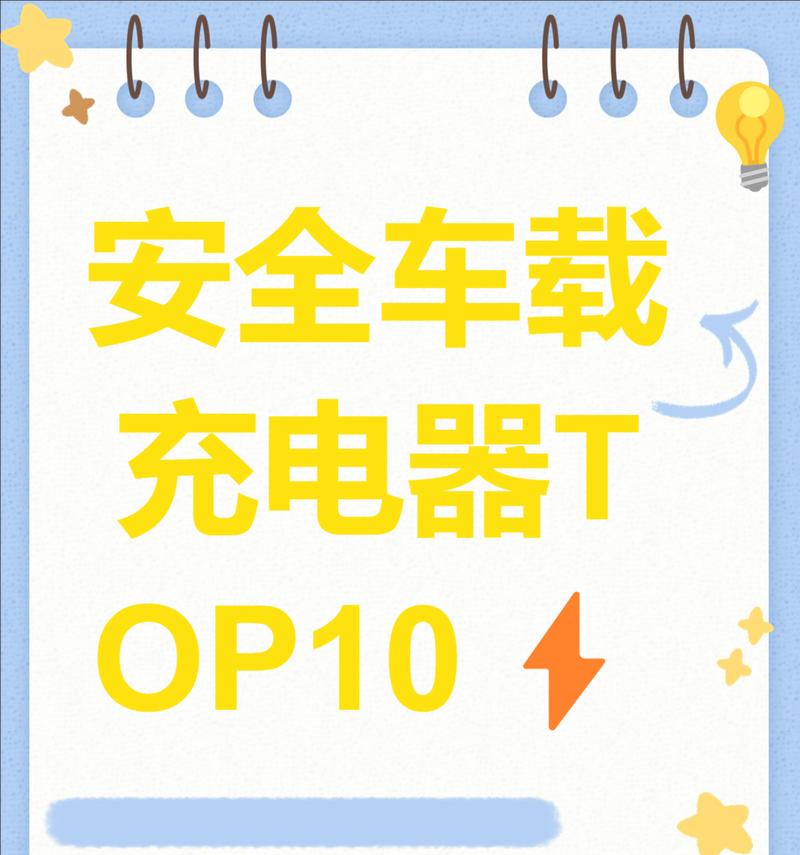使用笔记本电脑进行录像,在当今乃是一个非常实用的功能。无论是进行视频会议、在线教育、社交媒体内容创作还是个人记录生活点点滴滴,笔记本的录像功能都能助你一臂之力。本文将深入介绍如何在笔记本电脑上启用并使用录像功能,确保初学者能够一步步掌握。
开篇核心突出
对于笔记本电脑用户来说,掌握如何使用内置的录像功能是十分必要的。本文将为您提供一项全面而详细的指南,教授您在任何Windows或Mac笔记本电脑上如何启用和操作录像功能。从了解设备支持到具体的操作步骤,我们将涵盖所有重要环节。
一、检查笔记本电脑的录像功能支持
您需要确认您使用的笔记本电脑是否具备录像功能。大多数现代笔记本电脑均配有一体化的摄像头,并内置了录像软件。
Windows系统:多数Windows10笔记本电脑均预装了相机应用,可以在“开始”菜单中找到。
Mac系统:Mac用户可以使用“照片”或者“QuickTimePlayer”进行录像。
二、准备好录像环境
在开始录像之前,确保以下几点以提高录像质量:
良好照明:确保被摄主体有足够的光线,避免背光或过强的光线导致面部阴影。
环境安静:选择一个噪音干扰小的环境,确保录音清晰。
测试摄像头:在正式录像前,进行一次试录,检查摄像头是否能够正常工作。
三、使用内置摄像头进行录像
Windows系统
1.打开相机应用:点击“开始”菜单,在搜索框中输入“相机”,打开Windows内置的相机应用。
2.录制视频:点击界面的红色“录制”按钮开始录像,再次点击可停止。
3.设置和管理:您可以使用相机应用设置视频分辨率、调整摄像头设置等。
Mac系统
1.打开QuickTimePlayer:在启动台中找到并打开“QuickTimePlayer”。
2.新建影片录制:点击菜单栏中的“文件”,选择“新建影片录制”来启动录像。
3.录制控制:摄像头预览窗口会显示,点击录制按钮开始录像。
四、优化录像设置
为了获得更佳的录像效果,您可以根据需求调整一些设置:
分辨率和帧率:选择适合的分辨率和帧率以获得高质量的视频。
音量控制:检查并调整麦克风音量,确保录音清晰。
摄像头角度和位置:适当调整笔记本的摆放位置,确保画面构图合理。
五、保存和分享视频
录像完成后,您需要保存并分享您的视频。通常,录制的视频文件会自动保存到您指定的文件夹中。您也可以选择通过邮件、社交媒体或其他平台分享您的视频。
六、常见问题及解决方法
在录像过程中可能会遇到不同的问题,我们列举了一些常见的问题及解决方法:
1.摄像头无法打开:检查设备管理器中摄像头驱动是否正常,必要时更新驱动。
2.录音音质差:检查麦克风是否被遮挡,或尝试连接外置麦克风。
3.视频模糊不清:调整摄像头和环境光线,确保摄像头清洁。
4.软件操作不熟悉:可在线搜索相关操作教学视频或文档。
七、背景信息与扩展阅读
了解一些关于视频制作的基础知识,可以帮助你更好地使用录像功能:
视频编码:了解视频编码基础,可以帮助你选择适当的存储格式。
后期编辑:掌握基本的视频编辑技巧,如剪辑、添加字幕等,可使您的视频更加专业。
综合以上,通过一步步的指导,您现在已经可以熟练地在笔记本电脑上使用录像功能了。无论是商务演示还是记录生活瞬间,您都能轻松应对。不断练习和尝试不同的设置,将有助于您进一步提升视频录制的质量和效果。