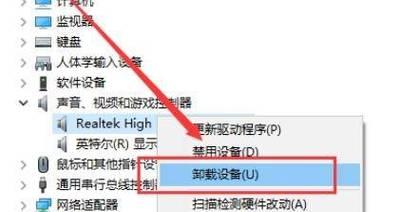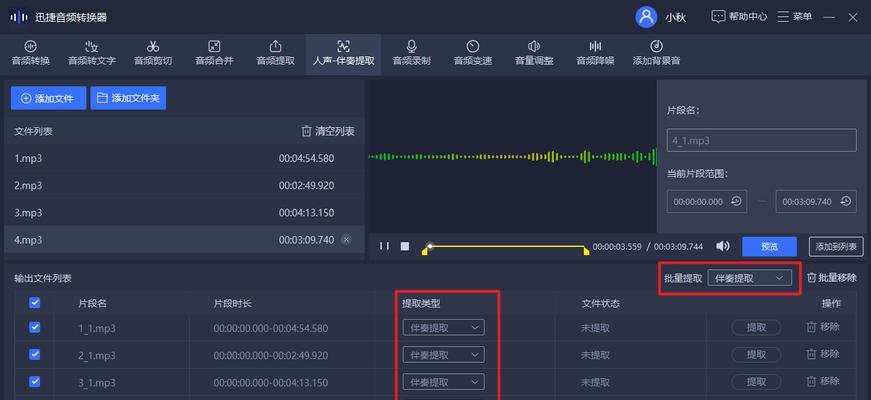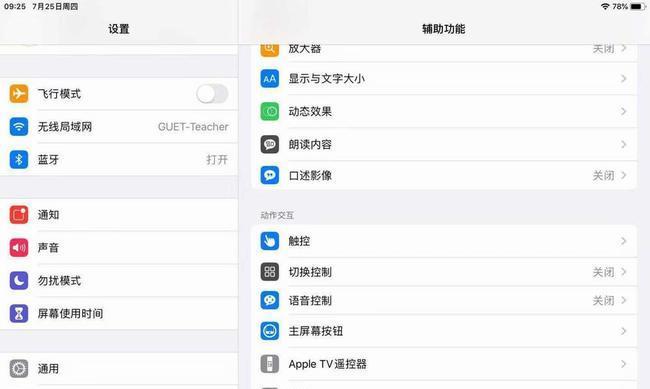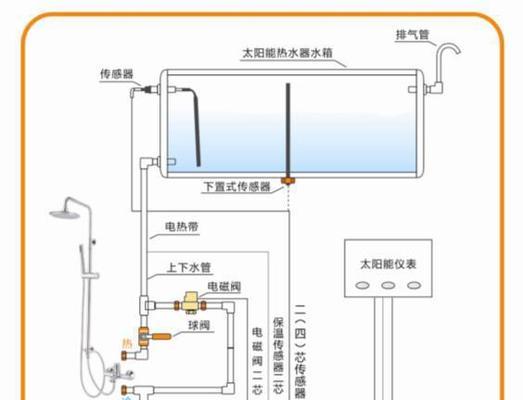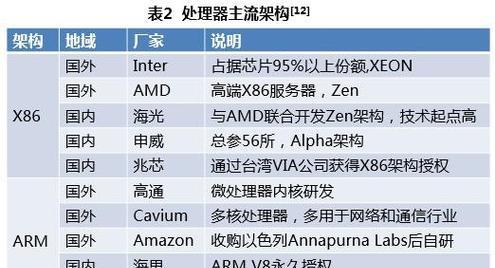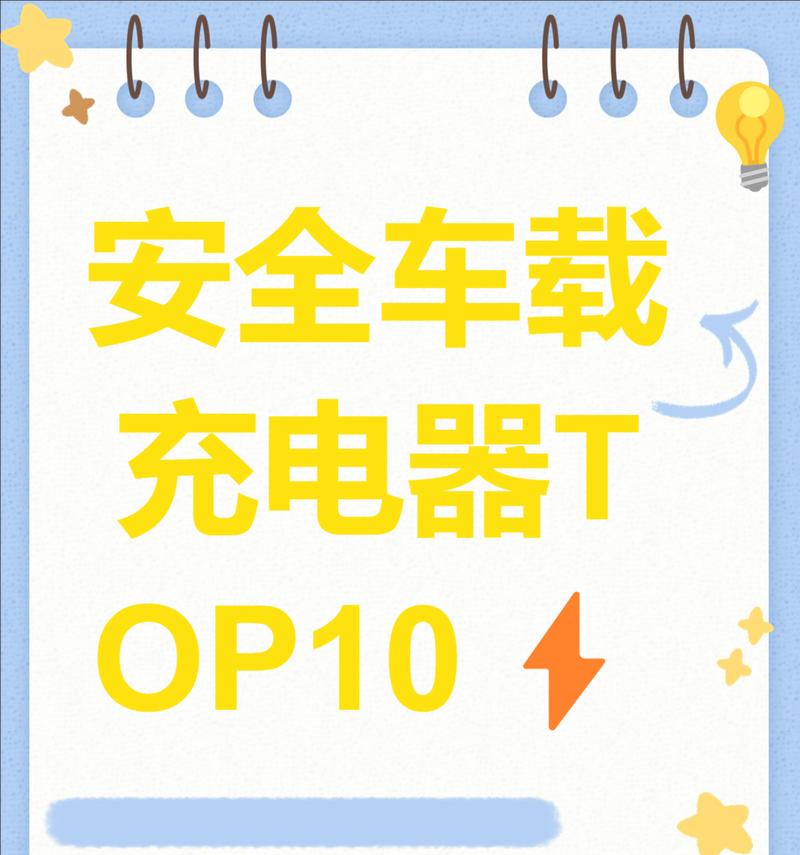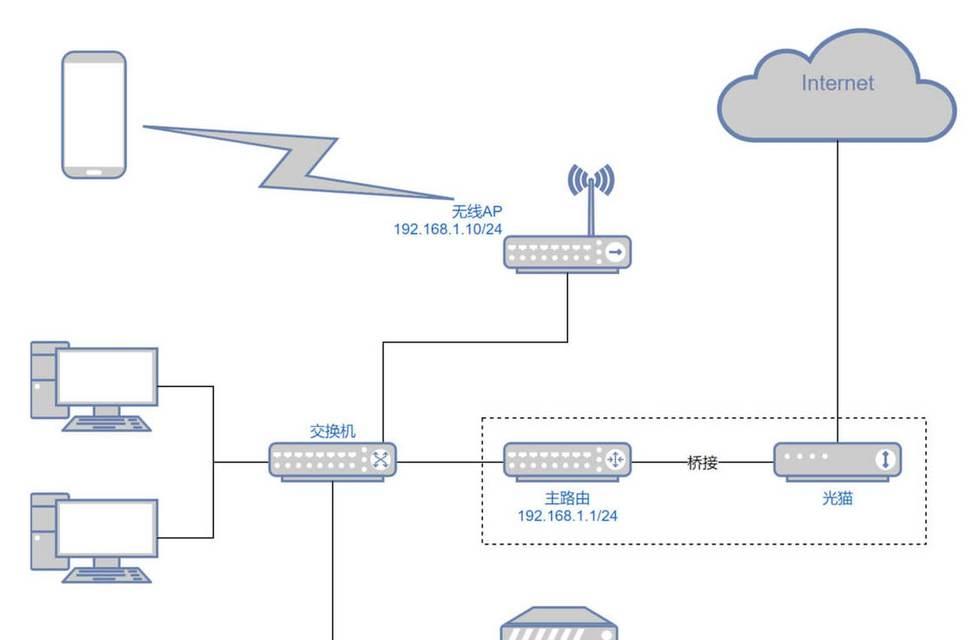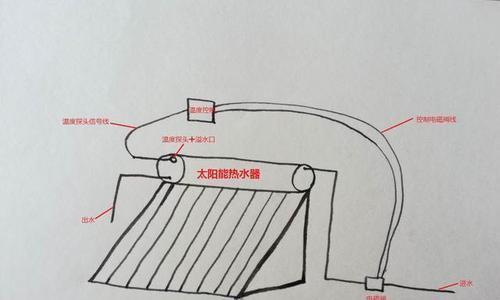音频困扰,让沟通不再流畅
在使用电脑进行视频会议、看视频或者听音乐时,经常会碰到只有背景声音而没有清晰人声的情况。这种问题在技术层面可能涉及到音频设备选择、驱动问题,或是操作系统本身的音频设置。如果您正在寻找如何解决电脑背景声音正常,但无人声或者人声微弱的问题,本文将为读者提供一步步调整音频设置的方法,帮助您恢复清晰的听觉体验。
一、检查音频设备输入
我们需要确认音频设备输入没有问题。
小标题1:确认麦克风工作正常
1.点击右下角的音频图标,打开声音控制面板。
2.在“输入”区域中检查您的麦克风是否被选中为默认输入设备。
3.如果有多个麦克风设备,确保已选择正确的麦克风。
4.尝试打开录音软件或语音识别工具,进行录音测试,查看人声是否清晰。
小标题2:测试麦克风灵敏度与音量
1.在声音控制面板中找到“麦克风”属性,点击“级别”标签页。
2.调整麦克风的音量,确保它被设置到一个合理的水平。
3.转到“增强”标签页,尝试启用“噪音抑制”和“回声消除”功能,看是否能改善音质。
小标题3:检查麦克风连接情况
1.确保麦克风已经正确连接到电脑上,并且连接稳固。
2.如果使用的是外接麦克风,请检查电源是否开启。
3.尝试更换其他USB端口或者换到其他电脑上测试麦克风是否正常工作。
二、更新音频驱动程序
音频设备的驱动程序过时或损坏可能导致音质问题。
小标题1:检查音频驱动版本
1.右键点击“我的电脑”,选择“管理”。
2.在设备管理器中找到“声音、视频和游戏控制器”。
3.展开该选项,右键点击音频驱动,选择“属性”。
4.在“驱动程序”标签页检查驱动程序的版本信息。
小标题2:更新音频驱动程序步骤
1.可以通过设备制造商网站下载最新的驱动程序。
2.双击下载的驱动程序文件并按照提示进行安装。
3.重启电脑,让更新后的驱动生效。
三、调整操作系统的音频设置
操作系统的音频设置有时也会导致人声无法正常输出。
小标题1:Windows系统下音频混合器的使用
1.打开控制面板,选择“硬件和声音”下的“声音”设置。
2.在“播放”标签页选择电脑正在使用的音频设备,点击“属性”。
3.在弹出窗口中切换到“增强”标签页,尝试调整各项设置。
小标题2:Mac系统下音频偏好设置的调整
1.打开系统偏好设置,选择“声音”。
2.在“输入”标签页中,选择您的麦克风,并检查输入级别。
3.在“输出”标签页确认当前没有启用静音或降低音量。
四、音频软件的高级设置
有时,音频软件的设置也会嘈杂背景声盖过人声。
小标题1:音频编辑软件的降噪处理
1.打开音频编辑软件,加载您需要处理的音频文件。
2.使用软件中的降噪功能,如Audacity的noisereduction工具。
3.仔细调整降噪参数,直到人声清晰。
小标题2:视频播放软件的音频均衡器设置
1.打开视频播放软件,如VLC或PotPlayer。
2.寻找音频均衡器设置,调整高、中、低频的平衡,突出人声。
3.尝试使用预设的“语音”选项来增强人声。
五、问题排除与故障诊断
当上述方法都不能解决问题时,需要进一步的故障诊断。
小标题1:检查电脑的音频端口
1.有些电脑音频端口可能仅支持某些设备,检查端口与设备是否兼容。
2.在一些笔记本电脑上,可能存在独立的麦克风和耳机插孔,尝试使用不同的端口。
小标题2:使用第三方音频测试软件
1.使用音频测试软件(如“Speccy”或“SonicMaxPro”)检测音频硬件的性能。
2.确认音频设备没有坏道或损坏的情况。
六、常规维护与保养
为了保持音频设备的良好性能,定期的维护与保养是必要的。
小标题1:定期清洁麦克风
1.清除麦克风上的灰尘和污垢,特别是风罩部分。
2.使用专门的麦克风清洁剂或温和的洗涤剂轻轻擦拭。
小标题2:更新操作系统
1.确保电脑的操作系统保持最新,安装最新的安全更新和补丁。
2.更新操作系统可能修复与音频相关的bug,改善音频输出。
结语
在本文中,我们详细探讨了电脑有背景声音无人声时的多种可能原因和相应的解决方案。从检查和测试麦克风、更新音频驱动程序,到调整操作系统和音频软件的设置,再到进行故障诊断和定期维护保养,每一步都旨在帮助您解决音频问题,确保音频通信的顺畅。希望这些步骤能够帮助您恢复清晰的听觉体验,让沟通更加有效。