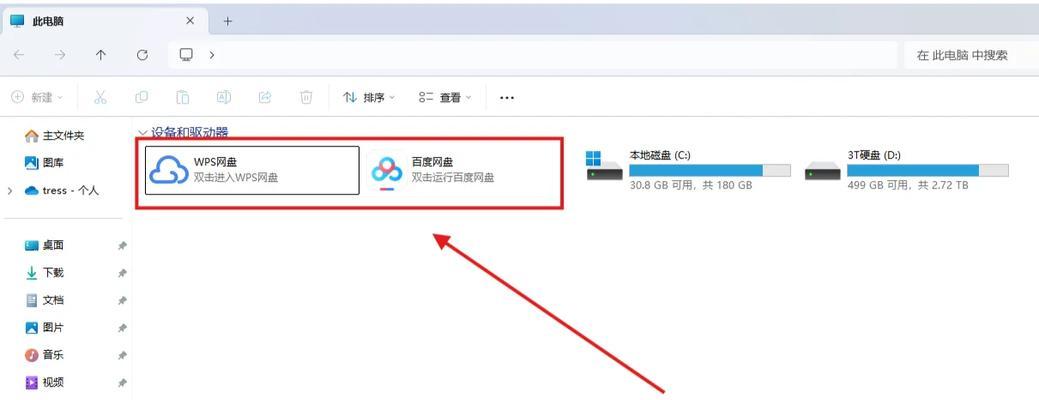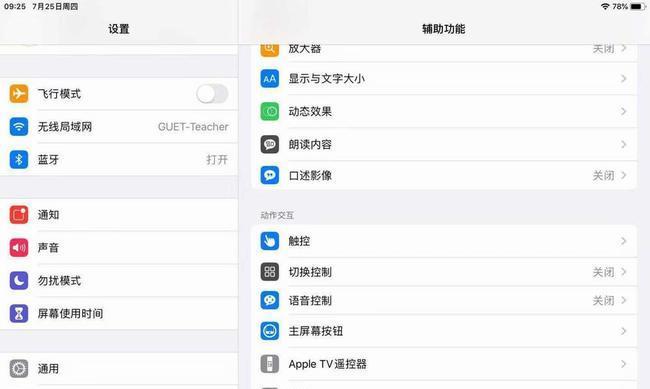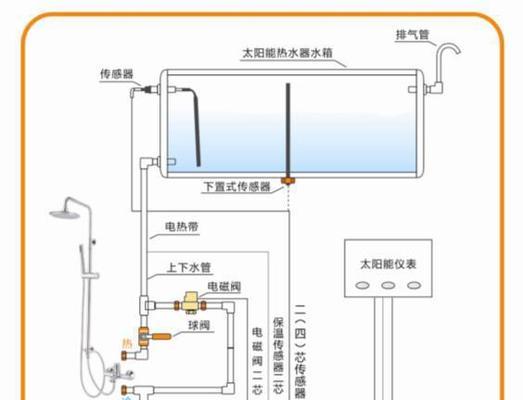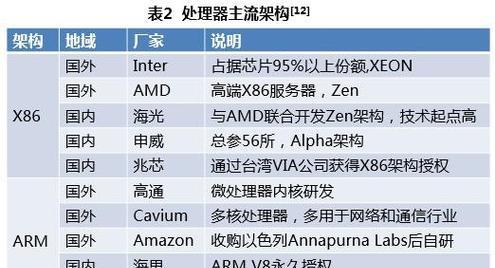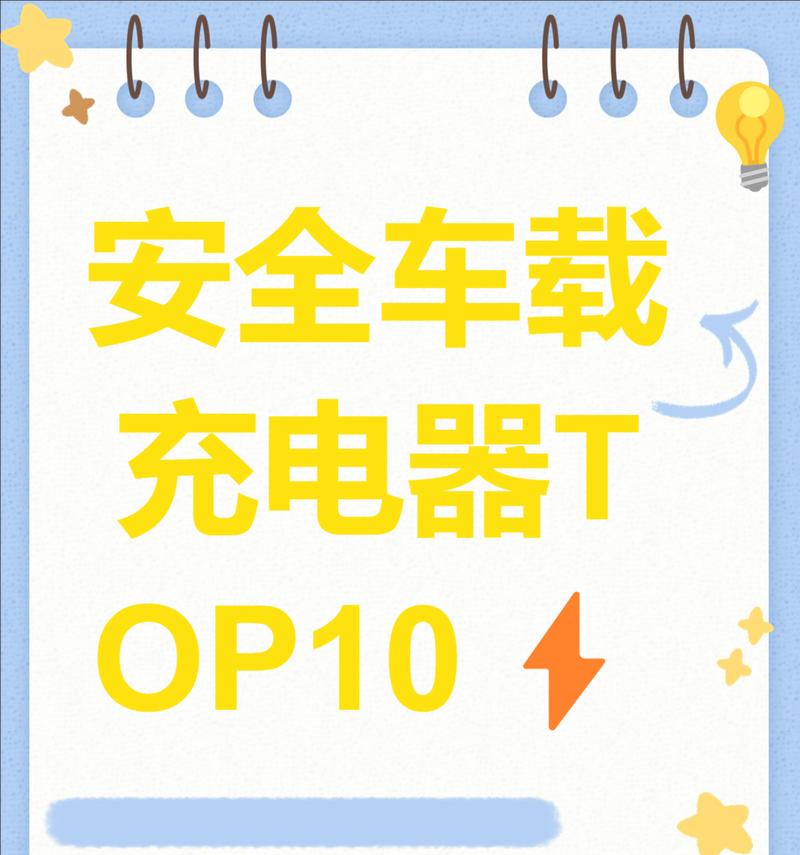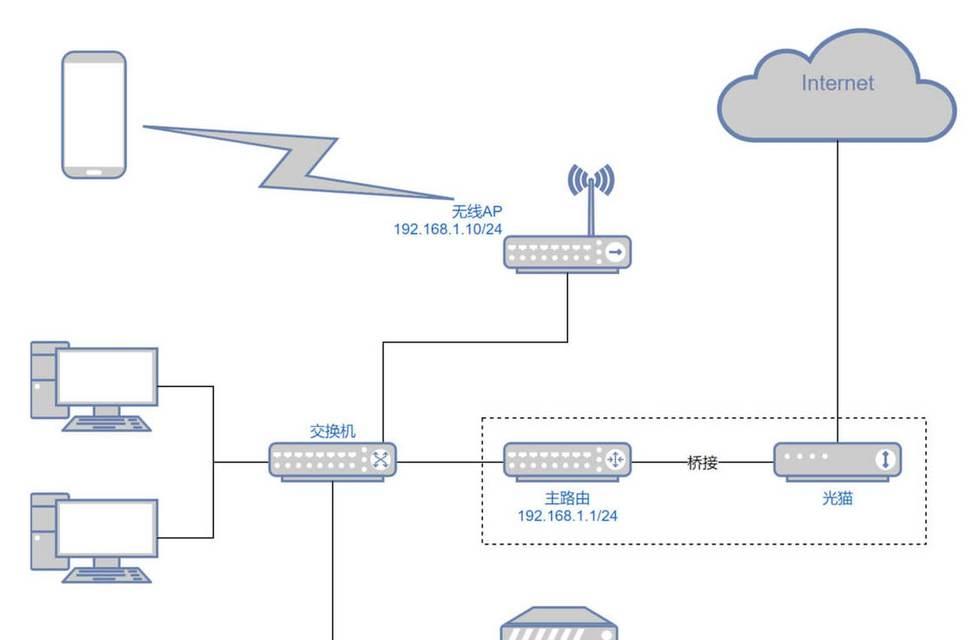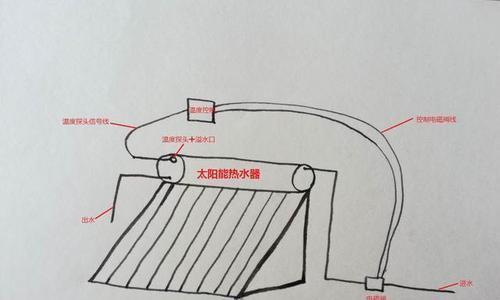在使用电脑进行文档编辑、图片处理或者网页设计等任务时,标尺和网格工具是提升工作效率的重要功能。但有时,我们可能会意外地丢失这些工具图标,这会大大影响我们的工作效率。本文将为你提供详细步骤,教你如何在Windows系统和Mac系统中快速找回或重新添加标尺图标。
一、Windows系统中的标尺图标找回与添加方法
检查视图设置
首先进入你需要使用标尺的程序,以Word为例:
1.打开MicrosoftWord文档。
2.在顶部菜单栏中找到“视图”选项。
3.确认“标尺”是否已经被勾选。如果没有,请勾选以显示标尺。
通过选项设置找回标尺
如果在“视图”中未能找到标尺,可能需要通过Word选项进行设置:
1.点击Word左上角的“文件”选项。
2.选择“选项”,在弹出的窗口中选择“高级”。
3.滚动至“显示”部分,找到“显示文档内容”下的“始终在屏幕上显示标尺”选项,并勾选确认。
4.点击“确定”以保存设置。
重新添加标尺图标到快速访问栏
如果你的标尺图标丢失,也可以尝试将其添加到快速访问栏:
1.在Word顶部菜单栏中找到“自定义快速访问栏”的下拉菜单。
2.选择“更多命令”选项。
3.在左侧选择“所有命令”,在右侧列表中找到“显示/隐藏标尺”命令。
4.选择后点击“添加”按钮,然后点击“确定”。
二、Mac系统中的标尺图标找回与添加方法
检查视图菜单
在Mac系统中使用Pages或者其他文本编辑程序时:
1.打开Pages或相应的编辑器。
2.查看顶部菜单栏的“视图”选项。
3.确保“显示标尺”选项已被选中,如果没有,请选中它以显示标尺。
添加标尺图标到工具栏
1.在工具栏中空白处点击右键(或使用Control+点击),选择“自定义工具栏...”选项。
2.在弹出的窗口中找到并选择“标尺”图标。
3.拖动到工具栏中你喜欢的位置,并点击“完成”。
常见问题及解决办法
问题:不小心隐藏或删除了标尺功能,在哪里能恢复?
解决办法:检查你的编辑器的视图设置,通常在“视图”菜单下可以选择显示或隐藏标尺。如果找不到,尝试通过程序的选项设置进行找回。
问题:如何快速切换显示或隐藏标尺?
解决办法:在大多数编辑器中,可以通过快捷键直接切换标尺的显示状态,一般为`Ctrl+R`。
扩展内容
标尺和网格的区别及用途
标尺通常用于精确测量和对齐对象,而网格则是设计时用于辅助对齐的虚线网格。两者配合使用,可以帮助用户更高效地完成布局任务。
其他相关工具的使用技巧
除了标尺,很多编辑软件还包括指南线、对齐工具等,合理使用这些工具可以进一步提升设计和编辑的精确性和效率。
结语
通过上述步骤,无论是在Windows系统还是Mac系统中,你都可以轻松找到、找回或重新添加标尺图标。如果按照指南操作后仍有问题,建议查看软件的帮助文档或联系技术支持以获得进一步的帮助。希望这些信息能够帮助你恢复编辑效率,愉快地完成工作!